Microsoft Office Publisher 2010 Lesson Plans
Total Page:16
File Type:pdf, Size:1020Kb
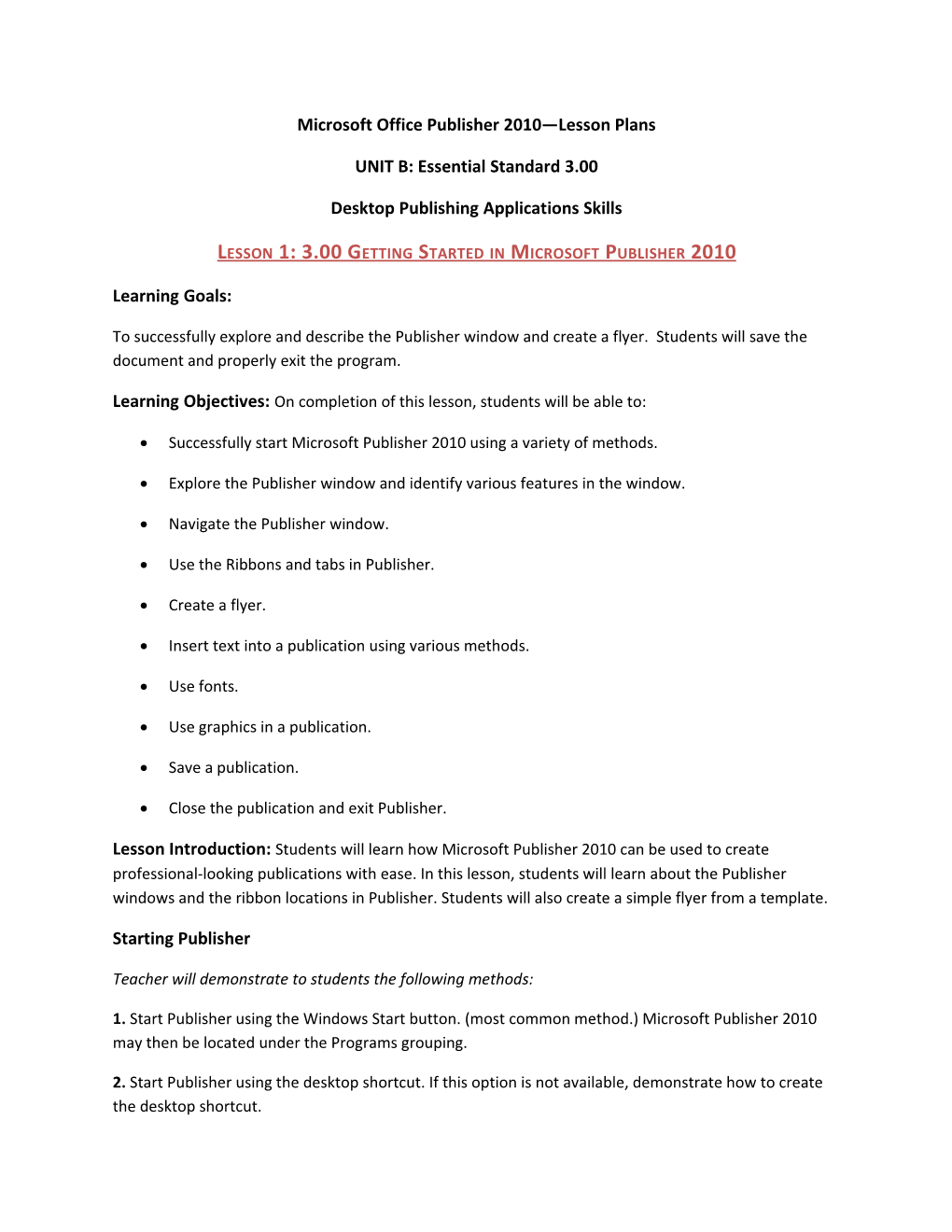
Microsoft Office Publisher 2010—Lesson Plans
UNIT B: Essential Standard 3.00
Desktop Publishing Applications Skills
LESSON 1: 3.00 GETTING STARTED IN MICROSOFT PUBLISHER 2010
Learning Goals:
To successfully explore and describe the Publisher window and create a flyer. Students will save the document and properly exit the program.
Learning Objectives: On completion of this lesson, students will be able to:
Successfully start Microsoft Publisher 2010 using a variety of methods.
Explore the Publisher window and identify various features in the window.
Navigate the Publisher window.
Use the Ribbons and tabs in Publisher.
Create a flyer.
Insert text into a publication using various methods.
Use fonts.
Use graphics in a publication.
Save a publication.
Close the publication and exit Publisher.
Lesson Introduction: Students will learn how Microsoft Publisher 2010 can be used to create professional-looking publications with ease. In this lesson, students will learn about the Publisher windows and the ribbon locations in Publisher. Students will also create a simple flyer from a template.
Starting Publisher
Teacher will demonstrate to students the following methods:
1. Start Publisher using the Windows Start button. (most common method.) Microsoft Publisher 2010 may then be located under the Programs grouping.
2. Start Publisher using the desktop shortcut. If this option is not available, demonstrate how to create the desktop shortcut. 3. Start Publisher using the Most Frequently Used Programs list on the left side of the Start menu.
Exploring Publisher and the Publisher Window
Teacher Directed:
1. Discuss the uses of Microsoft Publisher 2010 for creating professional-looking publications.
2. Point out that Microsoft Publisher 2010 includes built-in templates to assist in creating publications quickly and easily.
3. Demonstrate the different areas of the Publisher program window by pointing with the mouse or by using a laser pointer on the presentation area. Be sure to move the
New Template Gallery
When pointing to the New Template Gallery, explain that the gallery contains templates and folders of templates organized by publication type. Point out that the templates are displayed as thumbnails and that when a folder is selected, the thumb-nails will appear within it, organized by category.
Title Bar
While pointing to the title bar, explain that the title bar text changes to display the name of the active publication. Demonstrate this by opening a publication and then closing the publication. Now open a blank publication and point to the title bar to show the change in the file name.
File Tab
While pointing to the File tab, explain that it allows access to the Publisher Options dialog box, which provides controls to create a new publication, save and print the publication, and perform several other tasks.
Ribbon
On the Ribbon, point to the commands and explain to students that the Ribbon is grouped according to the task being per-formed.
Discussion Question:
Tabs
Point to and click the individual tabs, demonstrating how they allow access to various groups of commands on the Ribbons. Quick Access Toolbar
Demonstrate how this toolbar provides access to commonly used tasks, such as saving a publication.
Insertion Point
Show the insertion point. Discuss the various forms the mouse pointer can take based on the function being performed and the location to which it is pointing.
Ruler
Point to the ruler and explain the uses of rulers in the Publisher window.
Tech Tip (If students do not find that the ruler is active, demonstrate how to use the Ruler check box on the View tab to activate it).
Scroll Bars
Demonstrate the use of scroll bars. Drag the scroll bar throughout the publication and click inside the scroll bar to make an area of the publication visible. Use scroll bars to move the window up or down one line or left and right, one section at a time. While discussing scroll bars, demonstrate the navigation buttons that are located on the bottom of the vertical scroll bar.
View Buttons
The view buttons in the Publisher window appear on the lower right side of the window. These buttons allow the user to determine the way that a publication is viewed: as either a single page or a two-page spread.
Using Ribbons and Tabs:
Teacher Guided/Directed:
1. Discuss the use of Ribbons and tabs in Publisher.
2. Show the location of Ribbons in Publisher.
3. Explain that the Ribbon groups used most often will appear first on the menu. (teacher will display this feature.)
4. Explain and confirm how to expand a Ribbon group to see all available options.
5. Explain that dimmed tabs are unavailable.
6. Explain and demonstrate the Launcher button that appears with some menu options.
7. Discuss the use of Quick Access Toolbars and demonstrate a Quick Access Toolbar. 8. Discuss the use of shortcut keys and demonstrate how to use a shortcut key.
Create a Flyer: (3.01 create a publication)
Teacher Guided/Directed: Teacher will do the following:
1. Point out that Publisher templates are organized by publication type.
2. Explain that Publisher templates are further organized by category within the publication type.
3. Demonstrate how to create a new publication from a design template.
4. Demonstrate how to create a new publication based on an existing one.
5. Demonstrate how to open an existing publication.
6. Explain that the color scheme and font scheme may be customized after the template is selected.
7. Demonstrate how to customize the color scheme and font scheme for a selected template.
8. Explain that since most flyers consist of only one page, the page navigation pane on the left side of the screen may be hidden.
9. Demonstrate how to hide the page navigation pane in the Publisher window.
10. Point out that a publication is created from objects such as photos, clip art, and shapes.
11. Demonstrate how to select an object within a publication.
12. Demonstrate how to zoom or magnify an object in a publication for better visibility.
13. Explain that the gray dotted lines that appear when an object is selected indicate the object’s boundaries.
14. Explain that when an object is selected, a solid dark line appears, along with a sizing handle and a green rotation button, to indicate that the object is selected.
Type Text:
Teacher Guided/Directed: Teacher will do the following:
1. Explain that a text box is an object in a publication that holds text. A text box has a specific shape, size, and style.
2. Point out that each text box has changeable properties or attributes.
3. Demonstrate how to select the placeholder text within a text box. 4. Demonstrate how to change the placeholder text within a text box.
5. Point out that some publications will include bulleted lists or a series of lines of text that begin with a bullet symbol.
6. Demonstrate how to select the placeholder text in a bulleted list.
7. Demonstrate how to change the placeholder text in a bulleted list.
8. Explain that some publications include a tear-off area that is used for contact information on certain categories of flyers.
9. Point out that tear-off text is an area that is ready to be scored for tear-off and typically includes contact information.
10. Demonstrate how to change the placeholder text for a flyer’s tear-off section.
11. Point out that in order to delete an object from a flyer, the object must be selected.
12. Demonstrate how to delete an object from a flyer.
13. Explain that Publisher options enable users to control the Check Spelling as You Type feature.
Use Fonts:
Teacher Guided/Directed: Teacher will do the following:
1. Point out that formatting text in a publication is a way to modify the appearance on the text.
2. Point out the location of the Font group on the Home Rib-bon.
3. Demonstrate how to change the font type, size, and style using the Font group commands on the Home Ribbon.
4. Demonstrate how to select text and increase the font size using the command on the Home Ribbon.
5. Demonstrate how to select text and decrease the font size using the command on the Home Ribbon.
6. Point out that auto-fitting may be used to adjust the way that the text fits into the text box.
7. Demonstrate how to auto-fit text using the Best Fit command on the shortcut menu.
Use Graphics in a Publication: (3.02 insert and edit pictures in a publication)
Teacher Guided/Directed: Teacher will do the following: 1. Point out that graphics may include drawings, photo-graphs, clip art, sounds, videos, or other media files.
2. Explain that a graphic is typically inserted into a placeholder within the publication.
3. Demonstrate how to select a placeholder in a publication.
4. Demonstrate how to insert a graphic into the placeholder.
5. Point out the locations of the sizing handles on the graphic.
6. Demonstrate how to resize the graphic using the sizing handles.
7. Demonstrate how to align the graphic using the visual lay-out guides.
8. Point out the location of the green rotation button on the top of the graphic.
9. Point out the location of the Picture Tools Format Ribbon that appears when a graphic is selected.
10. Explain the commands found in the Picture Tools Format Ribbon.
Save a Publication:
Teacher Guided/Directed: Teacher will do the following:
1. Discuss the purpose of saving a publication and how editing a saved publication rather than recreating it can save time.
2. Show the various areas of the Save and Save As dialog boxes found on the File tab.
3. Discuss the ability to save files with long file names and the importance of being descriptive with file names.
4. Discuss characters that cannot be used when naming a publication.
5. Describe how to create folders to organize publications into logical categories.
6. Explain the importance of saving a publication often.
7. Demonstrate how to save a publication for the first time with the Save command found under the File tab.
8. Demonstrate how to save a publication using the Quick Access Toolbar.
9. Demonstrate how to save a publication with a new name.
10. Demonstrate how to save a publication in a new location. 11. Explain that after saving a publication, the Save command no longer offers the option of typing the file name or the choice of the storage location.
12. Discuss the AutoSave and Auto Recover options and demonstrate how to change the document AutoSave time intervals through the Publisher Options button under the File tab.
Alternative Methods:
Demonstrate how to create a folder while working in the Save or the Save As dialog box.
HOT KEYS:
Save a file—Ctrl+S
Close the Publication and Exit Publisher:
Teacher Guided/Directed: Teacher will do the following:
1. Demonstrate how to close a publication using the Close command on the File tab.
2. Explain how to close the publication using the window control buttons located at the right end of the title bar.
3. Illustrate that the Microsoft Publisher pop-up window will offer to save a document only if the document has been edited.
4. Demonstrate how to exit Publisher 2010 using the Exit option located on the File tab.
5. Show how to exit Publisher 2010 using the Close button located at the right end of the title bar.
6. Explain that the Microsoft Publisher pop-up window will ask to save any documents that were edited.
HOT KEYS:
Exit Publisher—ALT+F4 ASSESSMENTS/RE-ENFORCEMENT:
Lesson 1—Exercise 1
As an office assistant, you are required to create announcements for the staff. You are asked to create a flyer announcing the upcoming Staff Appreciation Day. Using the Summer Barbeque flyer template, create an announcement flyer that includes the following information:
Title: Staff Appreciation Day
Date: Wednesday, June 1, 2011
Time: 11 A.M.–1 P.M.
Location: Lecture Hall 1
Use any other information that would enhance the flyer’s appeal. Change at least one font type and one font size on the flyer. Resize text boxes as needed to make sure that all information fits on the flyer.
Save the publication with the file name Lesson1_ex1, your first and last name on your thumb drive or computer Close the publication and Publisher 2010.
Lesson 1—Project 1
You are employed as the word processing specialist by Lincoln Distributors. Your business has decided to conduct a car wash to generate funds that will be donated to a local charity. Your committee decides to conduct the charity car wash on Saturday, August 6, 2011, from 10 A.M. until 3 P.M. The committee chairperson received permission to use the local municipal stadium’s parking lot as a central location to conduct the car wash.
Using the information provided above, create an appropriate flyer for the car wash using the Car Wash 2 flyer template. Change at least one font type, one font size, and one font color on the flyer. Remove unused text boxes and relocate or resize text boxes as needed. Use your imagination to create an inter- esting and attention-getting flyer.
Save the publication with the file name Lesson1_project1, your first and last name on your thumb drive or computer. Close the document and Publisher 2010.
Video and Training Resources
Microsoft Office Online provides online training, demonstrations, and quizzes that include detailed explanations, preferred methods, and lesson tutorials for each Microsoft Office program. These resources are suggested to engage students in hands-on experience, self-paced lesson participation, and lesson reinforcement.
Create an easily customizable template in Publisher 2010 A quick overview of how to create, modify, and save templates in Publisher 2010. http://office.microsoft.com/en-us/publisher-help/video-create-an-easily-customizable-template-in- publisher-2010-VA101982028.aspx