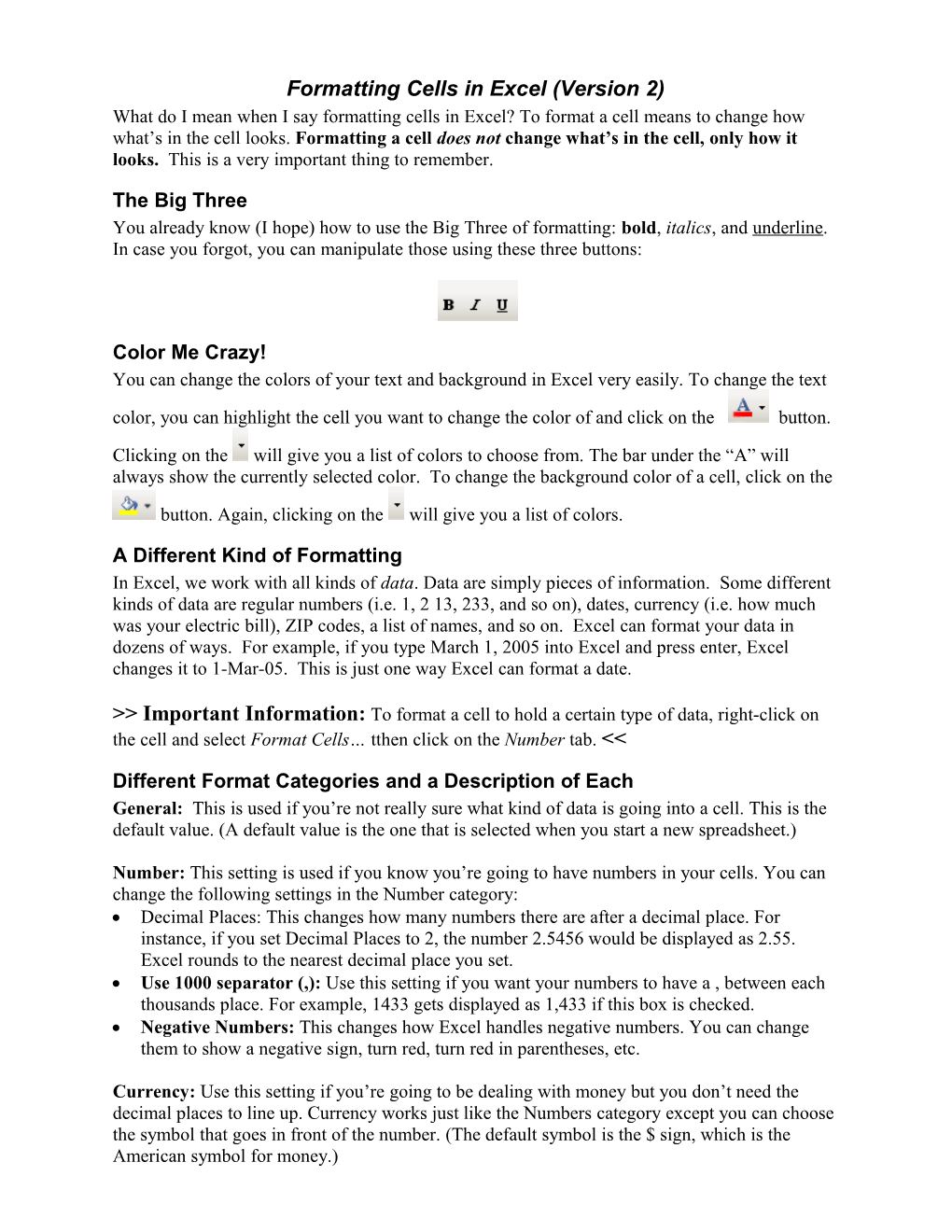Formatting Cells in Excel (Version 2) What do I mean when I say formatting cells in Excel? To format a cell means to change how what’s in the cell looks. Formatting a cell does not change what’s in the cell, only how it looks. This is a very important thing to remember.
The Big Three You already know (I hope) how to use the Big Three of formatting: bold, italics, and underline. In case you forgot, you can manipulate those using these three buttons:
Color Me Crazy! You can change the colors of your text and background in Excel very easily. To change the text color, you can highlight the cell you want to change the color of and click on the button.
Clicking on the will give you a list of colors to choose from. The bar under the “A” will always show the currently selected color. To change the background color of a cell, click on the
button. Again, clicking on the will give you a list of colors.
A Different Kind of Formatting In Excel, we work with all kinds of data. Data are simply pieces of information. Some different kinds of data are regular numbers (i.e. 1, 2 13, 233, and so on), dates, currency (i.e. how much was your electric bill), ZIP codes, a list of names, and so on. Excel can format your data in dozens of ways. For example, if you type March 1, 2005 into Excel and press enter, Excel changes it to 1-Mar-05. This is just one way Excel can format a date.
>> Important Information: To format a cell to hold a certain type of data, right-click on the cell and select Format Cells… tthen click on the Number tab. <<
Different Format Categories and a Description of Each General: This is used if you’re not really sure what kind of data is going into a cell. This is the default value. (A default value is the one that is selected when you start a new spreadsheet.)
Number: This setting is used if you know you’re going to have numbers in your cells. You can change the following settings in the Number category: Decimal Places: This changes how many numbers there are after a decimal place. For instance, if you set Decimal Places to 2, the number 2.5456 would be displayed as 2.55. Excel rounds to the nearest decimal place you set. Use 1000 separator (,): Use this setting if you want your numbers to have a , between each thousands place. For example, 1433 gets displayed as 1,433 if this box is checked. Negative Numbers: This changes how Excel handles negative numbers. You can change them to show a negative sign, turn red, turn red in parentheses, etc.
Currency: Use this setting if you’re going to be dealing with money but you don’t need the decimal places to line up. Currency works just like the Numbers category except you can choose the symbol that goes in front of the number. (The default symbol is the $ sign, which is the American symbol for money.) Accounting: Use the accounting format if you want the decimal places to line up in the columns. Otherwise, it’s just like currency.
Date: Use this category if your cell will hold a date. There are a bunch of Date types to choose from. For example, you can make March 1, 2005 look like: 3/1 1-Mar Mar-1
Remember, formatting a date to look a certain way does not change the actual date.
Time: Use this category if you’re going to store a time (i.e. 5pm). Like Date, there are a ton of ways to represent a time.
Percentage: Use this setting if you’re going to have percentages in your cell. It adds a percent sign and you can set the number of decimal places.
>> Important Information: You must enter your percentages in decimal form even if you format a cell as a percentage. For example, if you have formatted your cell as a Percentage and want your cell to show 50%, you must enter .5 in the cell. If you try to enter 50, Excel will show 5000% <<
Fraction: Use this setting if you want decimal numbers to be shown in a fractional format. If you format a cell as a fraction and enter .5 in the cell, it will appear as 1/2. This is very useful for converting fractions to decimals and vice versa.
>> Important Information: The best setting for the Fraction category is Up to Three Digits. This will give you the most accurate fractional representation of your decimal numbers. <<
Scientific: This is used to display numbers in scientific notation. We won’t be using it in our class, but I would like you to know that it’s there. If you really want to know what scientific notation is, visit: http://www.nyu.edu/pages/mathmol/textbook/scinot.html or you can ask me.
Text: Use this setting if you want Excel to interpret anything you put in the cell as text. If you set the format to text, if you put 1 in a cell and 2 in a cell, you won’t be able to do any math on those numbers: Excel will treat them the same way as the letter “A” or the word “Hello!”
Special: This is a really neat category. It has settings for all the following kinds of information: ZIP Code ZIP Code + 4 Extra Digits (used in bigger cities) Phone Numbers Social Security Numbers
Custom: The custom category is very powerful but beyond the scope of this class. See me after class if you would like to know more about how to use it! Assignment Using All This Use the knowledge above to format an Excel spreadsheet as follow. Read each step very carefully.
1. Open a new spreadsheet. 2. Click on File | Page Setup and select the Page tab. 3. Select Fit to 1 Pages Wide by 1 Pages Tall (This shrinks the text of the spreadsheet so that no matter how much stuff you put on the screen, it will all fit on one page.) 4. In cell A1, type your first and last name. 5. In A2, type “My Birthday” (without the quotation marks). 6. In B2, type your birthday like “Jan 16, 1982” (without the quotation marks) and press enter. Notice how Excel formats the date you typed in. 7. In cell A3, type “My Birthday Another Way”. 8. In cell B3, type your birthday again. 9. Right click on B3, go to Format Cells…, make sure the Date category is selected, and change the type to the format that looks like this: January 16, 1982 10. In A4, type: “Minimum Wage” 11. In B4, type 5.15 12. Right click on B4, go to Format Cells…, select the Currency category, and make sure Symbol is set to $. Note: Now you’ll have to figure out how to format this stuff yourself! Refer to the list of categories above it you need help! 13. In A5, type “Minimum Wage as a Fraction:” 14. In B5, type 5.15. 15. Format B5 so that the number appears as a fraction up to three digits. 16. In A6, type: “A Decimal Number” 17. In B6, type: .5 18. In A7, type: “A Percentage” 19. In B7, type: .5 20. Format B7 as a percentage. 21. In A8, type: “A Fraction” 22. In B8, type: .5 23. Format B8 as a fraction up to three digits. 24. In A9, type: 5PM as Military Time. 25. In B9, type: 5 pm 26. Format B9 so that it appears as military time (i.e. 17:00:00) 27. Choose any 3 cells in column 2 and change the font colors to whatever you prefer. 28. Choose any 3 cells in column 2 and change the background colors to whatever you prefer.
What have you learned? Hopefully, you learned how to format numbers in Excel depending on what they represent.