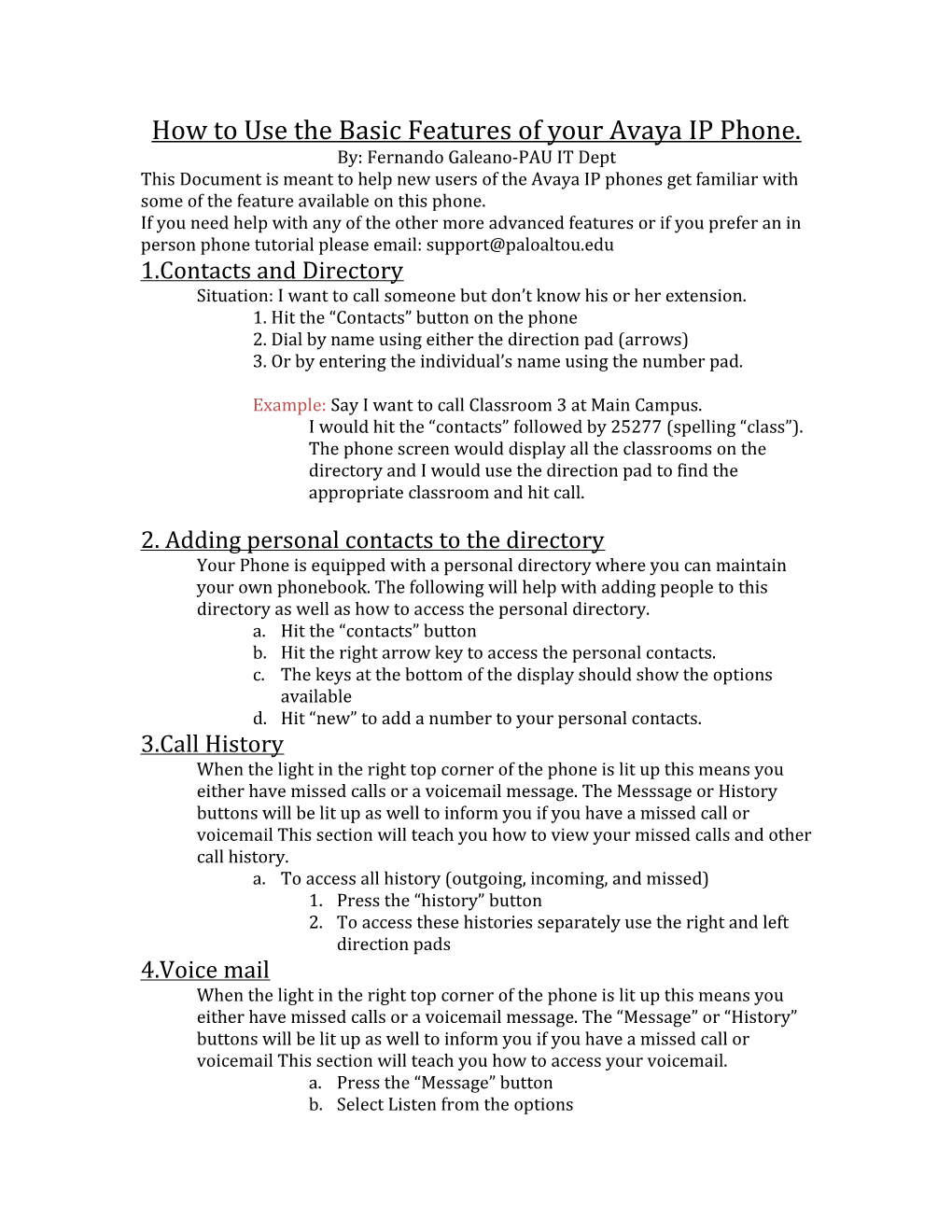How to Use the Basic Features of your Avaya IP Phone. By: Fernando Galeano-PAU IT Dept This Document is meant to help new users of the Avaya IP phones get familiar with some of the feature available on this phone. If you need help with any of the other more advanced features or if you prefer an in person phone tutorial please email: [email protected] 1.Contacts and Directory Situation: I want to call someone but don’t know his or her extension. 1. Hit the “Contacts” button on the phone 2. Dial by name using either the direction pad (arrows) 3. Or by entering the individual’s name using the number pad.
Example: Say I want to call Classroom 3 at Main Campus. I would hit the “contacts” followed by 25277 (spelling “class”). The phone screen would display all the classrooms on the directory and I would use the direction pad to find the appropriate classroom and hit call.
2. Adding personal contacts to the directory Your Phone is equipped with a personal directory where you can maintain your own phonebook. The following will help with adding people to this directory as well as how to access the personal directory. a. Hit the “contacts” button b. Hit the right arrow key to access the personal contacts. c. The keys at the bottom of the display should show the options available d. Hit “new” to add a number to your personal contacts. 3.Call History When the light in the right top corner of the phone is lit up this means you either have missed calls or a voicemail message. The Messsage or History buttons will be lit up as well to inform you if you have a missed call or voicemail This section will teach you how to view your missed calls and other call history. a. To access all history (outgoing, incoming, and missed) 1. Press the “history” button 2. To access these histories separately use the right and left direction pads 4.Voice mail When the light in the right top corner of the phone is lit up this means you either have missed calls or a voicemail message. The “Message” or “History” buttons will be lit up as well to inform you if you have a missed call or voicemail This section will teach you how to access your voicemail. a. Press the “Message” button b. Select Listen from the options b.i. This will open up your voicemail messages. You will be able to listen to your new messages, old messages, and any messages you may have saved.
5. Call forwarding Call forwarding enables you to send your incoming calls to another phone number such as another office phone or even your mobile phone. This section will teach you on how to set up call forwarding. a. When at the home screen press “features” located on the lower right hand side of the display b. Select forward, and scroll down to forward unconditionally for calls to be send to an alternative number no matter what. (if you want to forward call only when there is no answer or when the line is busy select “forward busy/no answer instead) c. Scroll to destination and press change on the display buttons. d. Enter the number you wish to have calls forwarded to. e. On the Forward menu ensure that Fwd is turn to “on” 6. Login in and Out The Avaya IP phones allow users to login at almost any of the other phones located at both campuses. This section will teach you how to log on to the phones when there are no other users logged in and when there are users logged in. a. When there are no other users logged into a phone the screen will display a message stating: “not logged in” b. Press the “Login” button on the phone (lower left corner of the display) c. Enter your extension number followed by the pin sent in your onboarding email. d. Once you see the home screen you are logged in. e. If there is no message to login and you can see the home screen this means someone else us logged into this phone. a. To Login if someone else is also logged in to the phone you can still login without logging the prior user out by pressing “features” b. Scroll to “phone user” and press select c. Scroll to “login” d. Enter your extension and password as you would if no user was logged in before you.