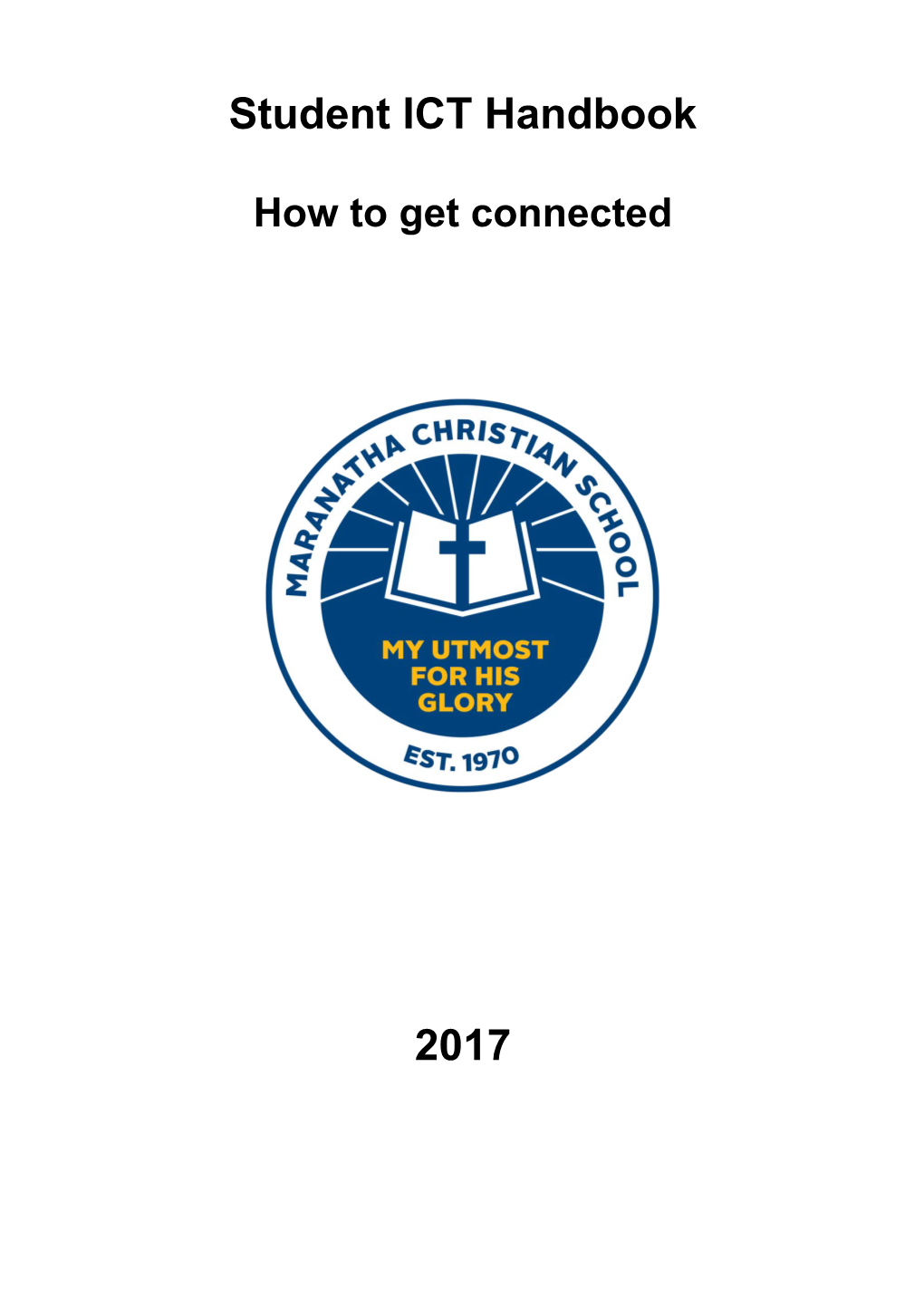Student ICT Handbook
How to get connected
2017 To access Maranatha’s wireless network from your own device you need to successfully complete the DDP (Digital Discipleship Program) and return it to your year level coordinator. The DDP only has to be completed once for your account be enabled for the rest of your school career. Student Username/Password Your student username will be the same for the entire time you attend Maranatha Christian School. It will begin with an ‘s’ followed by your system enrolment number.
Your home group teacher will tell you what your username is.
Your first password will be ‘password’ until you choose to change it. For example:
How to Reset Your Password It is recommended that you change your password at the end of the school day so as not to disrupt your productivity during school hours. If you choose to change your password, you may need to re‐register your device for Wi‐Fi access. It can also take up to 3 hours for other systems to update and acknowledge your password change. Method 1 – Reset Password Using a School Computer 1. Log into a school computer 2. Once logged in, press and hold the Alt‐Ctrl‐Del buttons together 3. Select change password and follow the prompts Method 2 – Reset Password in Maranatha Email Account 1. Log into your school email – http://mail.maranatha.vic.edu.au 2. Select ‘Options’ 3. Press ‘Change Password’ 4. Change your password Method 3 – Register for Password Reset (best for secondary/BYOD students) 1. Log into http://id.maranatha.vic.edu.au with your Maranatha username and password 2. Enter your personal email address for recovery purposes 3. This is where you can reset and change your Maranatha password or recover a forgotten password
Year 5‐8 students require at least 8 characters in their password Year 9‐12 students require at least 10 characters in their password The Wi‐Fi network you will use at Maranatha with your own device is:
MCS_BYOD = this network is used to connect any device that is not the property of Maranatha Christian School
Once you attempt to connect to the MCS_BYOD network it will ask you to enter your Maranatha username and password
It will then ask you to install a certificate to your device. Please proceed through all the steps when prompted and your device will now be registered and will automatically connect to the MCS_BYOD Wi‐Fi network http://portal.maranatha.vic.edu.au – The MCS Portal To log into the MCS Portal you’ll need to provide your username followed by @maranatha.vic.edu.au and your password (see picture)
The MCS Portal is the gateway to all Maranatha services, links and information. This website will get you to all the other links and information that’s included in this booklet. http://student.maranatha.vic.edu.au ‐ SEQTA Student Coneqt Access and submit all your school work and see your timetables
http://mail.maranatha.vic.edu.au – Student Email You can email you teacher or they can email you. Other systems will also forward notifications to your email address for your attention. Log into the MCS Portal on Office 365‐ http://portal.maranatha.vic.edu.au
(Please note: the Google Chrome web browser works best with the MCS Portal. Microsoft Internet Explorer has mixed results)
Click Office 365 in the top left Follow the prompts to install office You could save this page as a bookmark, favourite or shortcut… You can upload any Word, Excel, PowerPoint or PDF file for printing. Then you can then release it from any photocopier on your campus.
On the Student Page click on Print Documents Log into the PaperCut page with your username and password
This is your PaperCut printing account.
Maranatha will recharge your account every year by $5. You can purchase more credit in $5 amounts from the bursar.
Click ‘Web Print’ to upload a Word, Excel, PowerPoint or PDF file for printing.
Important Menus
Summary = Your print/credit history to date
Redeem Card = Once you have purchased a recharge card from the bursar, you enter the unique code into here
Change Details = This is where you can retrieve a pin code to use on the photocopiers instead of typing in your username and password
Web Print = This is where you can upload any Word, Excel, PowerPoint or PDF file for printing
Paper Black & White Colour A4 $0.10 $0.15 A3 $0.15 $0.30 You will receive a new message in your school email account with instructions to download and install Sophos Anti‐ Virus to your Windows or Mac device. If you’re already using an Anti‐Virus solution the decision is up to you if you want to download Sophos or not. Maranatha does not require you to use this program. This won’t work with iOS and Android devices.
The Maranatha ICT HelpDesk You can contact Maranatha’s ICT HelpDesk if you are experiencing technical difficulties. You can reach us via:
Email ‐ [email protected] or Go to the HelpDesk in the Library to meet with a technician or If a technician is not available at the HelpDesk in the Library, dial 299 on the phone provided