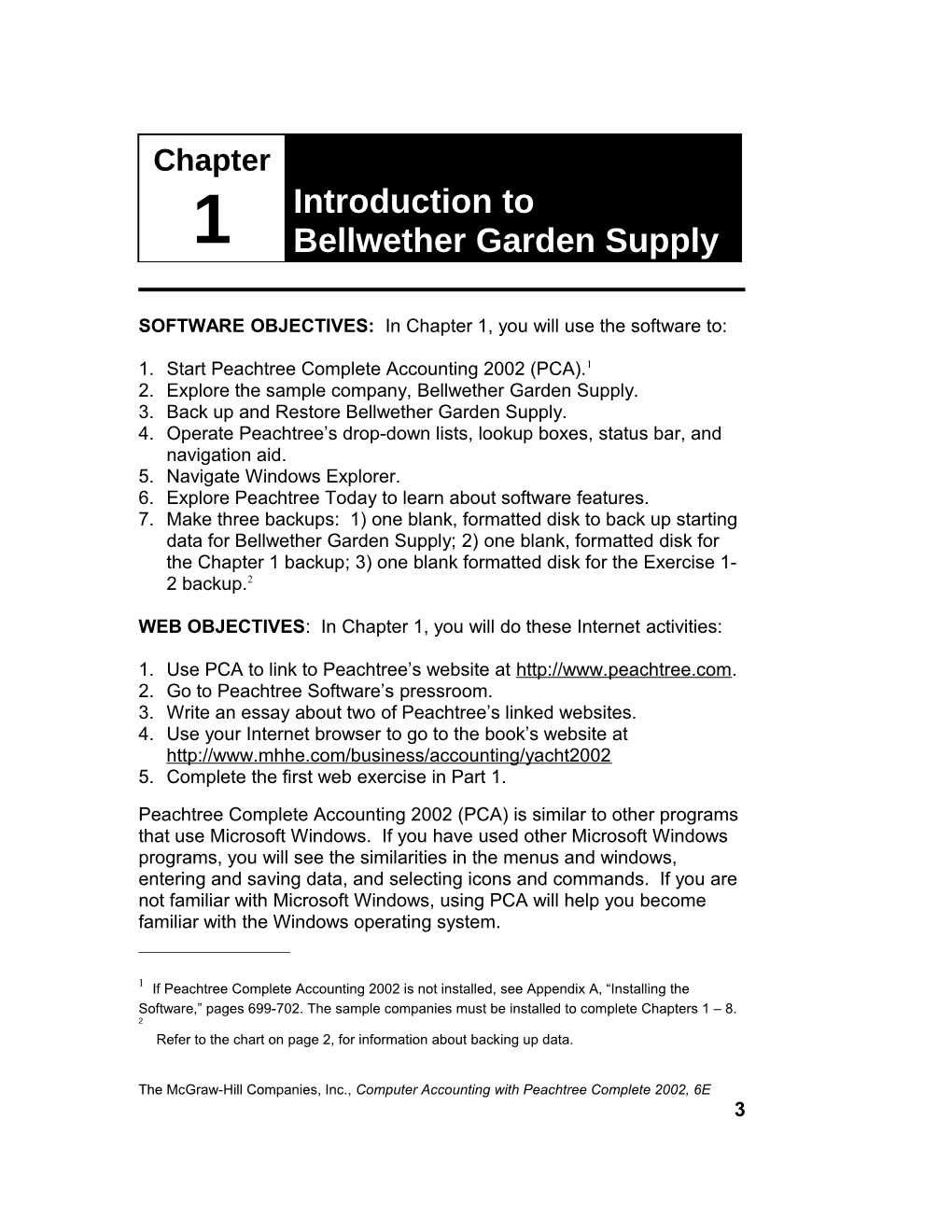Chapter Introduction to 1 Bellwether Garden Supply
SOFTWARE OBJECTIVES: In Chapter 1, you will use the software to:
1. Start Peachtree Complete Accounting 2002 (PCA).1 2. Explore the sample company, Bellwether Garden Supply. 3. Back up and Restore Bellwether Garden Supply. 4. Operate Peachtree’s drop-down lists, lookup boxes, status bar, and navigation aid. 5. Navigate Windows Explorer. 6. Explore Peachtree Today to learn about software features. 7. Make three backups: 1) one blank, formatted disk to back up starting data for Bellwether Garden Supply; 2) one blank, formatted disk for the Chapter 1 backup; 3) one blank formatted disk for the Exercise 1- 2 backup.2
WEB OBJECTIVES: In Chapter 1, you will do these Internet activities:
1. Use PCA to link to Peachtree’s website at http://www.peachtree.com. 2. Go to Peachtree Software’s pressroom. 3. Write an essay about two of Peachtree’s linked websites. 4. Use your Internet browser to go to the book’s website at http://www.mhhe.com/business/accounting/yacht2002 5. Complete the first web exercise in Part 1.
Peachtree Complete Accounting 2002 (PCA) is similar to other programs that use Microsoft Windows. If you have used other Microsoft Windows programs, you will see the similarities in the menus and windows, entering and saving data, and selecting icons and commands. If you are not familiar with Microsoft Windows, using PCA will help you become familiar with the Windows operating system.
1 If Peachtree Complete Accounting 2002 is not installed, see Appendix A, “Installing the Software,” pages 699-702. The sample companies must be installed to complete Chapters 1 – 8. 2 Refer to the chart on page 2, for information about backing up data.
The McGraw-Hill Companies, Inc., Computer Accounting with Peachtree Complete 2002, 6E 3 4 Chapter 1
MOUSE AND KEYBOARD BASICS
One of the first decisions you need to make is whether you want to use your mouse or keyboard. The instructions in this book assume that you are using your mouse. When the word "click" is used in the instructions, it means to use your mouse, but you can also use the keyboard. The instructions below explain how to use your mouse or keyboard.
Using the Mouse
To single click: position the mouse cursor over what you want to select and click the left mouse button once.
To double-click: position the mouse cursor over your selection and click the left mouse button twice, quickly.
Use the right mouse button the same way you use the left mouse button.
Using the Keyboard
If there is an underlined letter in the menu or option you want to select, hold down the
If you have already held down the
Using Shortcut Keys
Shortcut keys enable you to perform common operations by using two or more keys together. The tables on the next page show the shortcut keys.
3 Brackets are used to indicate individual keys on the keyboard; for example,
The McGraw-Hill Companies, Inc., Computer Accounting with Peachtree Complete 2002, 6E Introduction to Bellwether Garden Supply 5
Print purchase orders, quotes, invoices, payments or reports Function Key Shortcuts The McGraw-Hill Companies, Inc., Computer Accounting with Peachtree Complete 2002, 6E 6 Chapter 1 PCA'S STARTUP SCREEN Peachtree's startup screen gives you a number of options. From the startup screen, you can Open an existing company, Set up a new company, Learn about Peachtree Accounting through an online tutorial, Explore a sample company, Convert a QuickBooks® company to Peachtree Accounting, or Close this window. Notice that there is an "X" in a box () on the upper right-hand side of the smaller "Peachtree Accounting" window. If you click on this box with your left mouse button, the window closes and your screen displays the File, Options, Help menu bar Comment The screen illustrations in this text were done with Windows 98 and Peachtree The McGraw-Hill Companies, Inc., Computer Accounting with Peachtree Complete 2002, 6E Introduction to Bellwether Garden Supply 7 Complete Accounting 2002. THE WINDOWS ENVIRONMENT One of the benefits of Windows is that it standardizes terms and operations used in software programs. Once you learn how to move around in PCA’s menus, you will also know how to use other Windows applications. To learn more about the Windows environment, let's look at a PCA screen. The screen illustration on the next page shows the parts of a PCA window as well as the menu bar for Bellwether Garden Supply. Notice that each word on the menu bar has an underlined letter. That means you make a menu selection by typing For now, let's study the parts of the window shown on the next page. Some features are common to all software programs that are written for Windows. For example, in the upper right corner is the Minimize button (-), Double Window (), and the Close button ( ). The title bar, window border, and mouse pointer are also common to Windows programs. Other features are specific to PCA: menu bar, status bar, and navigation aid. Windows programs all use menus in the form of horizontal menu bars and pull-down menus. The contents of these menus will differ depending on the application you are using. PCA's menu bar and pull-down menus are specific to the features needed for general ledger accounting. The McGraw-Hill Companies, Inc., Computer Accounting with Peachtree Complete 2002, 6E 8 Chapter 1 Peach icon: Click on the Peach icon and a pull-down menu appears with options such as: Move, Size, Minimize, Maximize, Close, Next. Title Bar The bar at the top of your screen. When a company is open in PCA, the name of the company is displayed on the Title Bar. If your Window is minimized, you can put your mouse on the Title Bar, click and hold the left mouse button and drag the window around the desktop. The McGraw-Hill Companies, Inc., Computer Accounting with Peachtree Complete 2002, 6E Introduction to Bellwether Garden Supply 9 Menu Bar: Notice that each word on the menu bar has an underlined letter. That means you make a menu selection by typing Minimize (-), Double Window (), or Maximize (G), and Close or Exit () buttons: Clicking once on "Minimize" (-) reduces the window to a button on the taskbar. In Windows 95/98, the "Start" button and taskbar are located at the bottom of your screen. Clicking once on Double Window () returns the window to its previous size. This button appears when you maximize the window. After clicking on the "Double Window" button, the symbol changes to the "Maximize" (G) button. Click once on the "Maximize" button to enlarge the window. Click once on the "Exit" or "Close" button () to close the window, or exit the program. Navigation Aid4: Peachtree offers a graphical alternative to the menu bar. The major functions of the program are represented as icons or pictures that show you how tasks flow through the system. You can click on an icon and perform that function. Status Bar: The gray bar5 at the bottom of the window shows help information about the current field, today’s date or system date, and the current accounting period. You can hide the status bar by unchecking the option through the Options pull-down menu. 4 If the Navigation Aid is not displayed on our screen, from the menu bar, select Options, click on View Navigation Aid to place a check mark next to it. 5 Screen colors may differ. Check with your instructor if you have a question. The McGraw-Hill Companies, Inc., Computer Accounting with Peachtree Complete 2002, 6E 10 Chapter 1 TYPICAL WINDOWS USED IN PCA When you make a menu bar selection, a window displays. You can enter information into that window by using your mouse to click on icons or by typing on your keyboard. The screen illustration below is the "Maintain Customers/Prospects" window, one that is typical of PCA. There are four sections in this window: the icon bar, the lookup boxes ("magnifying-glass" icon), the folder tabs, and the drop-down lists (down arrow). Icon bar Drop-down list Icon bar6: The icon bar shows pictures of commands or additional information that pertains to the window. Some icons are common to all windows while other icons are specific to a particular window. The icons included in the "Maintain Customers/Prospects" window are: 6 Notice that familiar business items are used for icons: file folder (Close), floppy disk and Rolodex card (Save), and a trash can (Delete). The McGraw-Hill Companies, Inc., Computer Accounting with Peachtree Complete 2002, 6E Introduction to Bellwether Garden Supply 11 Close: This closes the window without saving any work that has been typed since the last time you saved. Save: This saves record information you have entered such as addresses, telephone numbers, contacts for vendors, customers, employees, etc. Delete: If you select this while using a selection from the Maintain menu, the record (customer, vendor, etc.) you're working with will be deleted. When you're finished deleting, select "Close," in order to delete the records. Change ID: When a customer record is displayed on the screen, you may change the information for that customer. New: If you select this while using a selection from the Maintain menu, this will clear the record that is displayed and allow you to enter a new one. This can be used with the following Maintain pull-down menu items: Customers/Prospects, Vendors, Employees/Sales Reps, Chart of Accounts, Inventory Items, and Jobs. Event: This allows you to schedule an event for a Customer/Prospect. You can choose to have events display or not display in Action Items. Events that you schedule will appear on the Events Tab of Action Items for the date scheduled. You can use this to log notes about telephone calls, meetings, letters, or any other type of activity. Use Action Items to show a list of the day's priorities or to create a list of future activities. Log: This shows you events recorded for an individual over a range of time that you specify. You can filter this list to see only certain types of activities and whether they're completed or not. You can mark activities as completed by placing a mark in the far left column. Double-clicking on any of the line items will take you to the "Create an Event" window. Line items appear on many of Peachtree's windows. On color monitors, a magenta line is placed around the row (line item) you select. The McGraw-Hill Companies, Inc., Computer Accounting with Peachtree Complete 2002, 6E 12 Chapter 1 Help: This icon is displayed on most windows. Selecting this icon gives you information specific to the current window. The fields of the window are often listed at the bottom of the help message. When you have a question about how to use Peachtree, clicking on the "Help" icon often answers it. Lookup Box: The most common field you will type in is called the “text” box. Sometimes the program will tell you if you type incorrect information, but often you can type whatever you want. A “magnifying-glass” icon indicates lookup boxes. When you are in the text box portion of the lookup box, the cursor changes to an I-bar with a plus sign and question mark . (For example, when you move the cursor to the “Vendor ID” box on the Tasks/Payments window, the appears.) In a lookup box, you can either select from a list of records, such as vendors, customers, accounts, etc. or you can type a new record. You use one of the methods shown below to display a list or type a new record: To display a list To enter a new record In the text box, click on the "magnifying- In the text box, type a <+>. glass" icon. In the text box, type a . Double-click in the text box . In the text box, click the right mouse button. Click on the "magnifying-glass" icon, and then select "New." Folder Tabs: The folder tabs that are shown in the "Maintain Customers/Prospects" window are General, Sales Defaults, Custom Fields, and History. You can select one of these folders to open a window so that more information will display about a customer. Drop-Down List: The down arrow means that this field contains a list of information from which you can make a selection. Many of PCA's screens have drop-down lists that appear when you click on a down arrow next to a field. You can press The McGraw-Hill Companies, Inc., Computer Accounting with Peachtree Complete 2002, 6E Introduction to Bellwether Garden Supply 13 THE SAMPLE COMPANY: BELLWETHER GARDEN SUPPLY Bellwether Garden Supply is one of the sample companies included with PCA. You get a sampling of features that are developed in greater detail as you complete this book. The purpose of using the sample company is to help you become familiar with the software. GETTING STARTED Follow these steps to start Peachtree Complete Accounting 2002 (PCA): 1. Start Windows. If Peachtree Complete Accounting 2002 is not installed on your computer, refer to Appendix A for installing the Peachtree Complete Accounting CD that is packaged with this textbook. 2. When Peachtree Complete Accounting 2002 (PCA) was installed, an icon was created for Peachtree. Place the mouse pointer on the Peachtree icon and double-click with the left mouse button to start PCA. (Or, click on Start, Programs, Peachtree Complete Accounting Educational Release. Then, select Peachtree Complete Accounting.) The McGraw-Hill Companies, Inc., Computer Accounting with Peachtree Complete 2002, 6E 14 Chapter 1 3. The "Peachtree Accounting" screen displays. From the startup screen, you can Open an existing company; Set up a new company; Learn about Peachtree Accounting through an online tutorial; Explore a sample company; Convert a QuickBooks® company to Peachtree Accounting; Close this window. 4. Click on “Explore a sample company” (or hold down the Troubleshooting: What if the startup screen does not appear? That means someone has turned off this option. Follow these instructions to open the sample company if the startup screen did not display. 1. At the Peachtree Accounting menu bar, click on File. The file menu drops down. 2. Click on Open Company... and the "Open Company" window displays. 3. In the "Company Name" box, double click on Bellwether Garden Supply. The menu bar for Bellwether Garden Supply displays. You are now in the sample company. 5. The "Explore a Sample Company” screen appears. 6. P C A 2002, has two sample companies: Bellwether Garden Supply and Pavilion Design Group. In Chapters 1 – 7, you will use Bellwether Garden Supply to explore Peachtree. Then, in Chapter 8, you will use Pavilion Design Group to see how Peachtree’s time and billing feature works. Make sure that Bellwether Garden Supply is selected. Click on The McGraw-Hill Companies, Inc., Computer Accounting with Peachtree Complete 2002, 6E Introduction to Bellwether Garden Supply 15 7. The “Peachtree Today” screen appears. Read the information on this screen, then click on the “X” () on the Peachtree Today title bar to close this window. DISPLAYING PRODUCT INFORMATION 1. After closing the “Peachtree Today” window, the menu bar for Bellwether Garden Supply appears. From the menu bar, click on Help, then About Peachtree Accounting. This screen shows the "Release," "Serial No.," and "Tax Table Version," as well as copyright information. As of this writing, the "Release" number is 9.0.01.027E. Go the textbook's website at www.mhhe.com/business/accounting/yacht2002 and link to "Textbook Updates" to see if the "Release" number has changed. If you are using the commercial version of Peachtree, your "Release" number and "Serial No." will differ. The "Tax Table Version" could also differ. 2. Click on The McGraw-Hill Companies, Inc., Computer Accounting with Peachtree Complete 2002, 6E 16 Chapter 1 BACKING UP BELLWETHER GARDEN SUPPLY Before you begin to make changes to Bellwether Garden Supply, you should back up the sample company data. When using PCA, information is automatically saved to the hard drive of the computer. In a classroom setting, a number of students may be using the same computer. This means that when you return to the computer lab or classroom, your data will be gone. Backing up your data simply means saving it to a floppy disk, so that it will be available when you want to work again. Comment The author suggests using a blank, formatted disk to make the first back up of Bellwether Garden Supply data. PCA compresses the backup file, which makes the data smaller. You should have at least two chapters of data backed up before reformatting a disk used in an earlier chapter. For example, you may reformat the disk used to back up Chapter 1 (disk 2 of 18) when you are ready to back up Chapter 3. Refer to the chart on page 2 for backup information. When you back up, you are saving to the current point in Peachtree. Each time you make a backup, you should type a different backup name (file name) to distinguish between them. In this way, if you need to restore an earlier backup, you have the data for that purpose. In the business world, backups are unique to each business: daily, weekly, monthly. Think of your backups this way and you will see why individual backups for different points in the data are necessary. You should never leave the computer lab without first backing up your data. Follow these steps to back up Bellwether Garden Supply: 1. Put a blank, formatted disk in drive A or B. The text directions that follow assume you are using drive A for backing up. The McGraw-Hill Companies, Inc., Computer Accounting with Peachtree Complete 2002, 6E Introduction to Bellwether Garden Supply 17 2. From the menu bar, click on File, then select Back up. The "Back Up Company" window appears. Read the information on this screen. 3. Click on the 4. Click on the down-arrow in the "Save in" box. The list that displays shows you the location on your hard drive for the sample company files. 5. Since you are going to back up to drive A, if necessary, scroll up the list, then click "3½ Floppy (A:)" to select drive A. Observe that the “File name” box shows the default name. The McGraw-Hill Companies, Inc., Computer Accounting with Peachtree Complete 2002, 6E 18 Chapter 1 6. In the “File name” box, highlight the default file name, then type bgs in the "File name" box. Observe that the "Save as type" box shows that you are making a Peachtree Backup (*.ptb), which is abbreviated ptb. This is the standard default for Peachtree backups. Comment If you do not have a .PTB extension, follow these steps: 1. Click on the 7. Click on the The McGraw-Hill Companies, Inc., Computer Accounting with Peachtree Complete 2002, 6E Introduction to Bellwether Garden Supply 19 8. A screen pops up that says “This company backup will require approximately 1 diskette.” 9. Click on 10. Click on Follow these steps to see the size of the backup file. 1. Click on the 2. There are two panes on this window: Folders and Name. On the left side of the window, is the "Folders" list. If necessary, scroll up the "Folders" list, then click on "3½ Floppy (A:)." The right side of the screen displays the name, size, type and date modified of the files in drive A. The McGraw-Hill Companies, Inc., Computer Accounting with Peachtree Complete 2002, 6E 20 Chapter 1 The “Name” of the file is bgs.ptb; the “Size” of the file is 758KB;7 the "Type" is PTB File; and "Modified" shows the date and time of the back up. Compare this information to the bcs folder on your hard drive (C:\Peachw\Bcs), which is 6.03 MB (megabytes). Since the Peachtree backup file is 758 KB, and a disk holds 1.44 MB of data, you will be able to save one Bellwether backup file on one blank, formatted disk. Refer to the chart on page 2 for disk, back up, and kilobyte information. Since Peachtree backs up to the current point, you should periodically reformat disks. (Hint: Remember to have at least two chapters backed up before you reformat.) If you do not want to reformat disks, you will need 14 blank, formatted disks to back up Chapters 1 – 8. Remember to refer to the chart on page 2 to see how many disks you will need for backing up Part 1 of the book. You can also reformat disks used in earlier chapters. Follow these steps to exit Peachtree: 1. From the menu bar, click on File, Exit. 2. You are returned to your Windows desktop. USING WINDOWS EXPLORER The instructions on pages 16 - 20 show you how to use Peachtree’s Back Up feature. You learned that when you back up the company file to drive A the information is compressed or made smaller. Peachtree’s Back Up feature works with their Restore feature, which is shown on pages 23 - 25. What if your instructor prefers that all of the company files be copied or saved? 1. Your Windows desktop should be displayed on your screen. 2. If your desktop has a "Windows Explorer" icon double-click on it. Or, click on the "Start" button; select "Programs," then "Windows Explorer." 3. Go to Windows Explorer and open the folder for Bellwether Garden 7 You may notice that the size of your backup file differs from the amount of kilobytes shown on page 19. This is okay. The McGraw-Hill Companies, Inc., Computer Accounting with Peachtree Complete 2002, 6E Introduction to Bellwether Garden Supply 21 Supply: C:\Peachw\Bcs. 4. Right-click on the "Bcs" folder. A drop-down menu appears. Left- click on Properties. The McGraw-Hill Companies, Inc., Computer Accounting with Peachtree Complete 2002, 6E 22 Chapter 1 5. Observe that the size of the "Bcs" folder is 6,438,912 bytes used. That means this file is too large for a blank formatted disk, which holds 1,440,000 bytes. If you want to copy this folder to a disk, you will need to use a Zip drive disk or a CD-RW drive. Peachtree folders need read and write access in order to be used. Floppy disk drives, Zip disk drives and CD-RW disk drives are read/write. 6. Click on 7. The steps that follow show you how to copy the "Bcs" folder to a Zip disk in drive E. If your Zip disk is located in a different location, substitute that drive letter. a. Put a Zip disk in drive E. (Substitute the correct drive letter for your Zip disk.) b. Locate the "Bcs" folder on your hard drive. The default location is C:\Peachw\Bcs. Right-click on the "Bcs" folder. A drop-down menu appears. Left-click on Copy. c. Right-click on your Zip drive. From the drop-down menu, left-click on Paste. The "Copying" screen pops up and the "Bcs" folder is copied to the Zip disk. d. To check that the file was copied, double-click on drive E (or your Zip disk location). Observe that the "Bcs" folder is now on your Zip drive disk. e. Click on the "X" on the "Windows Explorer" title bar to close the exploring screen. When you use Windows Explorer to copy/paste data from drive C to your Zip disk, you are copying all the files contained in the "Bcs" folder. When you want to return to where you left off, you can use Windows Explorer to copy and paste these files from your Zip disk to Peachtree’s program path and Bellwether’s folder (subdirectory) on drive C – C:\Peachw\Bcs. Remember, the instructions in the textbook teach you how to use The McGraw-Hill Companies, Inc., Computer Accounting with Peachtree Complete 2002, 6E Introduction to Bellwether Garden Supply 23 Peachtree’s Back Up and Restore features. Check with your instructor for his or her preference. Follow these steps to exit Peachtree Complete 2002. 1. If necessary, close any open windows. 2. From the menu bar, click on File, then Exit. You are returned to the Windows desktop. RESTORING COMPANY DATA FROM A FLOPPY DISK In order to start where you left off the last time you backed up, you use the Restore command. Your school may prefer that you use the Windows Explorer copy and paste command instead of Peachtree’s Restore feature. You may need to check with your instructor on the preferred method. This book uses Peachtree’s Restore feature. Follow these steps to use Peachtree’s Restore feature: 1. Start Windows and Peachtree in the usual way. 2. On the startup screen, click on Explore a sample company. Make sure Bellwether Garden Supply is selected. Click on 3. To restore Bellwether’s files, do the following: a. Put your backup disk in drive A. b. From the menu bar, click on File, then Restore. The "Open Backup File:" window appears. The McGraw-Hill Companies, Inc., Computer Accounting with Peachtree Complete 2002, 6E 24 Chapter 1 c. The "Look in" box shows the hard drive location of the sample company’s files. Click on the down-arrow in the "Look in" box. Then click on "3½ Floppy (A)" to select drive A. d. Click on the "bgs.ptb" file to highlight it. The McGraw-Hill Companies, Inc., Computer Accounting with Peachtree Complete 2002, 6E Introduction to Bellwether Garden Supply 25 Observe that the "File name" box displays bgs.ptb. If you do not have the ".ptb" extension, see the "Comment" box on page 18. Follow those instructions to add extensions to file names. e. Click on the The McGraw-Hill Companies, Inc., Computer Accounting with Peachtree Complete 2002, 6E 26 Chapter 1 f. A "Warning!" screen pops up. Read the information on this screen. g. Click on h. Make sure that the check mark is next to Company Data. Click on Restore. i. The "Restore Company" window pops up. When the scale is 100% completed, the sample company data is restored. On “Peachtree Today’s” title bar, click on the “X” () to close the “Peachtree Today” window. j. Remove the backup disk from drive A. Now that you have restored Bellwether’s files, you are ready to continue using the sample company. Remember before you exit PCA, make a backup of your work. The McGraw-Hill Companies, Inc., Computer Accounting with Peachtree Complete 2002, 6E Introduction to Bellwether Garden Supply 27 USING PEACHTREE TODAY The instructions that follow assume PCA was just installed and is being used for the first time. If PCA has been used before, your "Peachtree Today" screen may look different At the bottom of your screen on the status bar, there is a “TODAY” icon. Click on the “TODAY” icon, and the “Peachtree Today” window pops up. Your screen may differ. This is okay. Read the information on this screen to become familiar with what it says. You may want to explore some of the links. The underlined words are links to other information. Follow these steps to try one of the links. 1. Move your cursor over My Business. Observe that your cursor changes to a hand. (If you do not have a My Business link, go to step 2.) The McGraw-Hill Companies, Inc., Computer Accounting with Peachtree Complete 2002, 6E 28 Chapter 1 2. Click once on My Business. (If PCA has been used before, click on the "My Business" folder tab on "Peachtree Today's screen.) The "My Business" folder tab is selected and information about Bellwether Garden Supply is shown. 3. Scroll down the screen to see more. You can also explore additional links by clicking on another tab. 4. When you are through, click on the "X" on Peachtree Today - "My Business" title bar. You are returned to Bellwether Garden Supply's menu bar. To hide the "Peachtree Today" window at startup, follow these steps. 1. On the status bar, click on the "Today" icon. The "Peachtree Today" window appears. 2. Observe that there is a check mark next to "Show this window on startup." Click on the box to uncheck it. 3. Click on the "X" on the "Peachtree Today" title bar. The McGraw-Hill Companies, Inc., Computer Accounting with Peachtree Complete 2002, 6E Introduction to Bellwether Garden Supply 29 Follow these steps to save your changes. 1. Click on the "Today" icon on the status bar. This screen appears. 2. Select the "Preferences" tab. 3. Scroll down the screen to the "Start Up" section. 4. Click on the box next to "Display Peachtree Today each time this company is opened." Make sure the box is unchecked. 5. On the left side of the screen, click on the "Save and Exit" button. 6. Click on the "X" on "Peachtree Today's" title bar to close it. The McGraw-Hill Companies, Inc., Computer Accounting with Peachtree Complete 2002, 6E 30 Chapter 1 MENU BAR PCA's menu bar has ten pull-down menus: File, Edit, Maintain, Tasks, Analysis, Options, Reports, Services (this selection is active on the commercial version and inactive on the educational version), Window, and Help. Follow these steps to explore the menu bar. 1. From the menu bar, click on File to see its pull-down menu, or if you prefer, press In order to show these File pull-down menu selections, the General Ledger Trial Balance was displayed from the Reports pull-down menu. The File pull-down menu allows you to open an existing company, create a new company, print, print preview, setup the page, back up and restore data, import files into PCA from other programs, export files from PCA to other programs, verify data, load and edit payroll tax tables, and exit. The McGraw-Hill Companies, Inc., Computer Accounting with Peachtree Complete 2002, 6E Introduction to Bellwether Garden Supply 31 Pull-down menu choices that are followed by an ellipsis are associated with dialog boxes or screens that supply information about the window you are using. An arrow < > next to a menu item (Payroll Tax Tables) indicates that there is another pull-down menu or submenu with additional selections. To cancel the pull-down menu, click on File or 2. Click on Edit to see its pull-down menu. In order to show these Edit selections, the "Maintain Customers/ Prospects" window was opened. Then, one of the records was selected. The Edit pull-down menu allows you to cut, copy, paste, and clear objects from one place to another via the Windows feature called the clipboard. Change ID allows you to change information in maintenance windows. You can also Find Transactions. You can also send E-mail and view web pages. You can also filter records, locate fields, change fonts, and show headers. Delete Record allows you to delete maintenance records. The McGraw-Hill Companies, Inc., Computer Accounting with Peachtree Complete 2002, 6E 32 Chapter 1 3. Click on Maintain to see its pull-down menu. The Maintain pull-down menu allows you to enter, view, or edit required information for your company's customers or prospects, vendors, employees or sales reps, chart of accounts, inventory items, and jobs. You can also edit company information, use the setup checklist, enter memorized transactions, default information, sales tax codes, and passwords. Defaults are commands that PCA automatically selects. Default information automatically displays in windows. You can change the default by choosing another command. The McGraw-Hill Companies, Inc., Computer Accounting with Peachtree Complete 2002, 6E Introduction to Bellwether Garden Supply 33 4. Click on Tasks to see its pull-down menu. The Tasks pull-down menu allows you to enter quotes and sales orders, sales invoices, receipts, finance charges, select for deposit, purchase orders, purchases for inventory, select bills to pay, make payments, write checks, record time and expenses, record payroll information, and make general journal entries. You can also make inventory adjustments, assemblies, reconcile bank statements, void checks, and enter action items. With the System selection, another pull-down menu displays with choices such as post and unpost (available with batch posting), change the accounting period, use the year-end wizard, and purge old or inactive transactions. The McGraw-Hill Companies, Inc., Computer Accounting with Peachtree Complete 2002, 6E 34 Chapter 1 5. Click on Analysis to see its pull-down menu. The Analysis pull-down menu allows you to view customized graphics developed for specific companies. You can use the cash manager, collection manager, payment manager and financial manager. 6. Click on Options to see its pull-down menu. The Options pull-down menu allows you to set global options for a company, change the system date and define your Internet connection. Global options are settings that affect the entire program. When you set global options for one company, you set them for all companies. The check marks next to View Status Bar, View Navigation Aid, and View Startup Screen sets these options on your Peachtree screen. If they are unchecked these options will not display. The McGraw-Hill Companies, Inc., Computer Accounting with Peachtree Complete 2002, 6E Introduction to Bellwether Garden Supply 35 7. Click on Reports to see its pull-down menu. The Reports pull-down menu allows you to queue reports for printing or display reports on your screen. You can also create and edit the format for reports, forms, and financial statements. The Crystal Report Designer allows you to access, analyze, report and share data. 8. The Services pull-down menu is inactive in the educational version of PCA. On the commercial version of Peachtree Complete 2002, the Services pull-down menu has selections for Peachtree Today, Check for Updates, Credit Card Authorization, Internet Postage, My Web Site, Peachtree Web Services, Peachtree Web Transaction Center, and the PeachSync Wizard. 9. Click on Window to see its pull-down menu. (Hint: To see these The McGraw-Hill Companies, Inc., Computer Accounting with Peachtree Complete 2002, 6E 36 Chapter 1 choices, click on “TODAY” on the status bar. The "Maintain/Customers Prospects" window was also closed.) The Window pull-down menu allows you to arrange how the windows and icons are displayed and close all open windows. Cascade allows you to display document windows in overlapping format on the screen. Tile allows you to display windows side by side, with no window overlapping any other window. You can also select Arrange Icons to change the look of your desktop. Close All allows you to close all the windows at once. According to the list shown on the Window pull-down menu, there is one window open: 1 Peachtree Today - Welcome. 10. Click on Help to see its pull-down menu. The McGraw-Hill Companies, Inc., Computer Accounting with Peachtree Complete 2002, 6E Introduction to Bellwether Garden Supply 37 The Help pull-down menu allows you to open a window of context- sensitive help, run tutorials for PCA and Windows, and display file statistics. Additional Products and Services includes information about Peachtree Software. Select About Peachtree Complete Accounting to display product information. How to display product information was shown on page 15. BECOMING AN EMPLOYEE OF BELLWETHER GARDEN SUPPLY Before you add yourself as an employee of Bellwether Garden Supply, let's learn how to use the Navigation Aid to open the "Maintain Employees" window. The Navigation Aids are listed across the bottom of your screen. They are: Sales, Purchases, General Ledger, Payroll, Inventory, Time & Billing, Analysis, and Company. Follow these steps to use the Navigation Aid to add yourself as an employee. Close the Peachtree Today window before you begin. 1. Click on the Payroll Navigation Aid and a flow chart pops up. 2. The Payroll Navigation Aid flow chart shows what happens when a Payroll Entry is made. You can click on “Maintain” to enter employees, edit company tax tables, or use the payroll setup wizard; click on “Tasks” to record payroll entries or print checks; or click on The McGraw-Hill Companies, Inc., Computer Accounting with Peachtree Complete 2002, 6E 38 Chapter 1 “Reports” for the payroll journal, payroll reports, or select the general ledger. The Navigation Aid organizes the information by specific topics. 3. Click on "Employees" in the "Maintain" area. The "Maintain Employees/Sales Reps" window displays. Icon bar Option or Lookup box radio button The icon bar at the top of most windows shows graphical representations of commands or functions that are accessible from the window. Lookup boxes have a text box and a "magnifying-glass" icon. When you are in the text box portion of the lookup box, the cursor changes to an I-bar and a question mark < I ? >. Click the left mouse button on the "magnifying-glass" icon, or type a question mark in the text box, or click the right mouse button to display lists. The McGraw-Hill Companies, Inc., Computer Accounting with Peachtree Complete 2002, 6E Introduction to Bellwether Garden Supply 39 Option or Radio Buttons: These buttons allow you to select one by clicking with the mouse or using the space bar. The default is "Employee" shown by the radio button next to "Employee." The McGraw-Hill Companies, Inc., Computer Accounting with Peachtree Complete 2002, 6E 40 Chapter 1 Folder tabs are common to most PCA windows. They provide a subtitle to the various screens that store and organize information. Here, for example, the information you can choose to track is subdivided into five sections: General, Custom Fields, Pay Info, EmployEE Fields, and EmployER Fields. Text boxes are rectangles or fields where information is typed. List Box: Select the arrow to drop down or open a list box from which you can select an option. Date boxes: You can type dates in the text box or use the calendar icon. The date is selected by clicking within the calendar box. Adding Yourself as an Employee Follow these steps to add yourself as an employee. 1. Type an Employee ID code for yourself in the "Employee ID" field. For example, type Y001 and press 2. In the "Name" field, type your name and press 3. In the "Address" field, type your street address. There are two lines so you can enter an ATTENTION line or P.O. Box, if necessary. If you are using just one line for your address, press 8 All ID codes are case-sensitive which means that Y001 and y001 are considered different codes. Capital letters sort before lowercase letters. 9 You can use The McGraw-Hill Companies, Inc., Computer Accounting with Peachtree Complete 2002, 6E Introduction to Bellwether Garden Supply 41 4. In the "City, ST Zip" field, type your city, state (two-digits), and zip code, pressing 5. None of the other information is required. You will work with the other fields in the Payroll chapter. Click on the "Save" icon or press the function key To check that your Employee ID has been added, click on the magnifying glass next to the Employee ID text box. 6. Select "Close" or BACKING UP CHAPTER 1 DATA Follow these steps to back up Chapter 1 data: 1. Put a blank, formatted disk in drive A. 2. From the menu bar, select File, then Back up. 3. Click on the 4. Click on the down-arrow in the "Save in" box. If necessary, scroll up the list, then click on "3½ Floppy (A:)" to select drive A. 5. Type Chapter 1 in the "File name" box. 6. Click on the 7. When the screen prompts that "This company backup will require approximately 1 diskette," click on 8. When the screen prompts you to insert the first disk, click on 9. Click on File, Exit to exit Peachtree. The McGraw-Hill Companies, Inc., Computer Accounting with Peachtree Complete 2002, 6E 42 Chapter 1 MANUAL VS. COMPUTERIZED ACCOUNTING Because there are differences between manual and computerized accounting systems, you will notice in several instances that the procedures used in PCA are slightly different than those outlined in the steps of the manual accounting cycle. The differences between the Manual and Computer Accounting Cycle are shown on the next page. The first step of the Computer Accounting Cycle is New Company Set Up, which includes the option for selecting a Chart of Accounts. The Manual Accounting Cycle does not include a New Company Set Up. In manual accounting, the chart of accounts is the same as the accounts in the general ledger. Step five of the manual cycle shows a worksheet. There is no worksheet in the computerized cycle. In PCA you can complete account reconciliation. Account reconciliation automates bank reconciliation. Another important difference is that in the Computer Accounting Cycle, the adjusting entries are journalized and posted before printing the financial statements. In the computerized cycle, Step 10, change accounting periods, is similar to closing the month manually except that the temporary accounts maintain balances so a post-closing trial balance is not available. PCA tracks income and expense data for an entire year. At the end of the year, all revenue and expense accounts are closed to equity. The McGraw-Hill Companies, Inc., Computer Accounting with Peachtree Complete 2002, 6E Introduction to Bellwether Garden Supply 43 MANUAL ACCOUNTING CYCLE COMPUTER ACCOUNTING CYCLE (PCA) 1. Analyze transactions 1. New Company Set up. (You have the option of selecting a chart of accounts.) 2. Journalize entries. 2. Analyze transactions. 3. Post to the ledger. 3. Journalize entries. 4. Prepare unadjusted trial balance. 4. Post to the ledger. 5. Prepare worksheet. 5. Print general ledger trial balance (unadjusted). 6. Prepare financial statements: 6. Account reconciliation: reconciling income statement, statement of the bank statement. changes in owner's equity, and balance sheet. 7. Adjust the ledger accounts: 7. Journalize and post adjusting journalize and post adjusting entries. entries. 8. Close the temporary accounts: 8. Print the general ledger trial journalize and post the closing balance (adjusted). entries. 9. Prepare post-closing trial 9. Print financial statements: balance. balance sheet, income statement, statement of cash flow, and statement of changes in financial position. 10. Reverse entries (optional). 10. Change accounting periods. Interpret accounting information. The McGraw-Hill Companies, Inc., Computer Accounting with Peachtree Complete 2002, 6E 44 Chapter 1 INTERNET ACTIVITY The Internet is the worldwide electronic communication network that allows for the sharing of information. The Internet is also called the World Wide Web (WWW) or Web. To make an Internet connection, your computer must be equipped with a modem. The word modem is an abbreviation of Modulator/Demodulator. A modem is a device that translates the digital signals from your computer into analog signals that can travel over telephone lines. There are also wireless radio modems and cable modems for faster connections. 1. Start Windows, then PCA. Open Bellwether Garden Supply. 2. Start “Peachtree Today.” (Hint: If necessary, click on the "Today" icon on the status bar.) In the “Need Help?” section, click on Peachtree’s website at http://www.peachtree.com. (Hint: You must be connected to the Internet. If a screen pops up that asks if you want to make an Internet connection, follow the screen prompts to make a connection.) 3. Websites are time and date sensitive. When using the Internet, be aware that changes will likely take place. For purposes of this assignment, link to Peachtree’s "pressroom." When you place your cursor over pressroom, your cursor changes to a hand and pressroom is underlined. Click once on pressroom. 4. Select two links from Peachtree Software’s Pressroom page. Using a word processing program, write an essay about each site you selected. Remember to include the website address of each link. Your summary for each site selected should be no more than 100 words or less than 75 words. 5. From your Internet browser, go to the textbook’s website at http://www.mhhe.com/business/accounting/yacht2002 6. Link to Internet Activities, then WEB EXERCISES, PART 1. 7. Complete the first activity, "ACCOUNTING MONOPOLY." This is a group activity. Check with your instructor regarding this assignment. The McGraw-Hill Companies, Inc., Computer Accounting with Peachtree Complete 2002, 6E Introduction to Bellwether Garden Supply 45 SUMMARY AND REVIEW SOFTWARE OBJECTIVES: In Chapter 1, you used the software to: 1. Start Peachtree Complete Accounting 2002 (PCA). 2. Explore the sample company, Bellwether Garden Supply. 3. Back up and Restore Bellwether Garden Supply. 4. Operate Peachtree’s drop-down lists, lookup boxes, status bar, and navigation aid. 5. Navigate Windows Explorer. 6. Explore Peachtree Today to learn about software features. 7. Make three backups: 1) one blank, formatted disk to back up starting data for Bellwether Garden Supply; 2) one blank, formatted disk for the Chapter 1 backup; 3) one blank formatted disk for the Exercise 1- 2 backup. WEB OBJECTIVES: In Chapter 1, you did these Internet activities: 1. Used PCA to link to Peachtree’s website at http://www.peachtree.com. 2. Went to Peachtree Software’s pressroom. 3. Wrote an essay about two of Peachtree’s linked websites. 4. Used your Internet browser to go to the book’s website at http://www.mhhe.com/business/accounting/yacht2002. 5. Completed the first web exercise in Part 1. GOING TO THE NET Comment The textbook website at http://www.mhhe.com/business/accounting/yacht2002 has a link to "Textbook Updates." Check this link for updated Going to the Net exercises. Access the Career Development website at http://www.net-temps.com/careerdev/index.htm?type=careertalk&channel=fin&topic=careers Read the article "Careers in Accounting & Finance." 1. What three skills are essential for those seeking careers in accounting and finance? 2. What is the preferred educational background for an accountant? 3. List five career opportunities in accounting and finance. The McGraw-Hill Companies, Inc., Computer Accounting with Peachtree Complete 2002, 6E 46 Chapter 1 True/Make True: Write the word True in the space provided if the statement is true. If the statement is not true, write the correct answer. 1. If there is an underlined letter in the menu or option you want to select, hold down the ______ ______ 2. Shortcut keys enable you to use Peachtree’s mouse. ______ ______ 3. The menu items that have an arrow next to them indicate that there is another pull-down menu with additional selections. ______ ______ 4. Brackets are used to indicate individual keys on the keyboard in this book. ______ ______ The McGraw-Hill Companies, Inc., Computer Accounting with Peachtree Complete 2002, 6E Introduction to Bellwether Garden Supply 47 5. You can close the application you are working with if you single click with your mouse on the close button (). ______ ______ 6. You can hide the status bar on your screen by unchecking that option on the Options menu. ______ ______ 7. In PCA, some icons are common to all windows while other icons are specific to a particular window. ______ ______ 8. The Navigation Aid is shown at the top of your window. ______ ______ 9. The most common field you will type in is called the drop-down list. ______ ______ The McGraw-Hill Companies, Inc., Computer Accounting with Peachtree Complete 2002, 6E 48 Chapter 1 10. The extension used for Peachtree backups is ".XLS." ______ ______ Exercise 1-1: Follow the instructions below to complete Exercise 1-1: 1. Start Windows, then PCA. Start the sample company, Bellwether Garden Supply. 2. Follow these steps to restore your data from the end of Chapter 1: a. Put your Chapter 1 backup disk in drive A. You made this backup on page 39. b. From the menu bar, click on File, Restore. The “Open Backup File:” window appears. c. Click on the down-arrow in the “Look in” box. Then click on "3½ Floppy (A:)" to select drive A. d. Click on the "Chapter 1.ptb" file to highlight it. The "File name" box displays Chapter 1.ptb. e. Click on the f. Read the information on the "Warning!" screen. Click on g. The “Restore Options” window pops up. Make sure that the check mark is next to Company Data. Click on Restore. h. When the "Restore Company" scale is 100% completed, your data is restored and you are returned to the menu bar. i.Remove the backup disk. 3. Continue using PCA and complete Exercise 1-2. The McGraw-Hill Companies, Inc., Computer Accounting with Peachtree Complete 2002, 6E Introduction to Bellwether Garden Supply 49 Exercise 1-2: Follow the instructions below to complete Exercise 1-2: 1. Add Julia Pearce as the new employee. Employee ID: P003 [use zeroes] Name: Julia Pearce Address: 300 Peachtree Blvd. City, ST Zip: Norcross, GA 30093 2. Follow these steps to back up Exercise 1-2: a. Put a blank, formatted disk in drive A. b. From the menu bar, select File, then Back up. c. Click on the d. Click on the down-arrow in the "Save in" box. If necessary, scroll up the list, then click on "3½ Floppy (A:)" to select drive A. e. Type Exercise 1-2 in the "File name" box. f. Click on the g. When the screen prompts that "This company backup will require approximately 1 diskette," click on h. When the screen prompts you to insert the first disk, click on 3. Click on File, Exit to exit Peachtree. The McGraw-Hill Companies, Inc., Computer Accounting with Peachtree Complete 2002, 6E 50 Chapter 1 CHAPTER 1 INDEX Adding yourself as an employee...... 38 Analysis pull-down...... 33 Backing up Bellwether Garden Supply...... 16 Backing up Chapter 1 data...... 39 Becoming an employee of Bellwether Garden Supply...... 36 Case-sensitive...... 38 Default...... 17, 18, 22, 31, 37 Desktop...... 8, 20, 23, 35 Dialog boxes...... 30 Displaying product information...... 15 Drop-Down List...... 12 Edit pull-down menu...... 30 File pull-down menu...... 29 Folder tabs...... 12 Getting started...... 13 Global options...... 33 Going to the net...... 43 Help pull-down menu...... 36 Icon bar...... 10 Internet...... 3, 33, 34, 42, 43 Internet activity...... 42 Line items...... 11 List box...... 38 Lookup box...... 12 Maintain pull-down...... 11, 31 Manual vs. computerized accounting...... 40 Menu bar...... 9, 29 Modem...... 42 Mouse and keyboard basics...... 4 Navigation aids...... 36 Option or radio buttons...... 37 Options pull-down...... 9, 33 Queue...... 34 Reports pull-down menu...... 29, 34 Restoring company data from a floppy disk...... 23 Shortcut keys...... 4, 44 Status bar...... 9, 33 Taskbar...... 9 The McGraw-Hill Companies, Inc., Computer Accounting with Peachtree Complete 2002, 6E Introduction to Bellwether Garden Supply 51 Tasks pull-down...... 32 The sample company: Bellwether Garden Supply...... 13 The Windows environment...... 7 Title bar...... 8 Troubleshooting...... 14 Using Peachtree Today...... 26 Using shortcut keys...... 4 Using the keyboard...... 4 Using the mouse...... 4 Using Windows explorer...... 20 Window pull-down...... 35 World Wide Web...... 42 The McGraw-Hill Companies, Inc., Computer Accounting with Peachtree Complete 2002, 6E