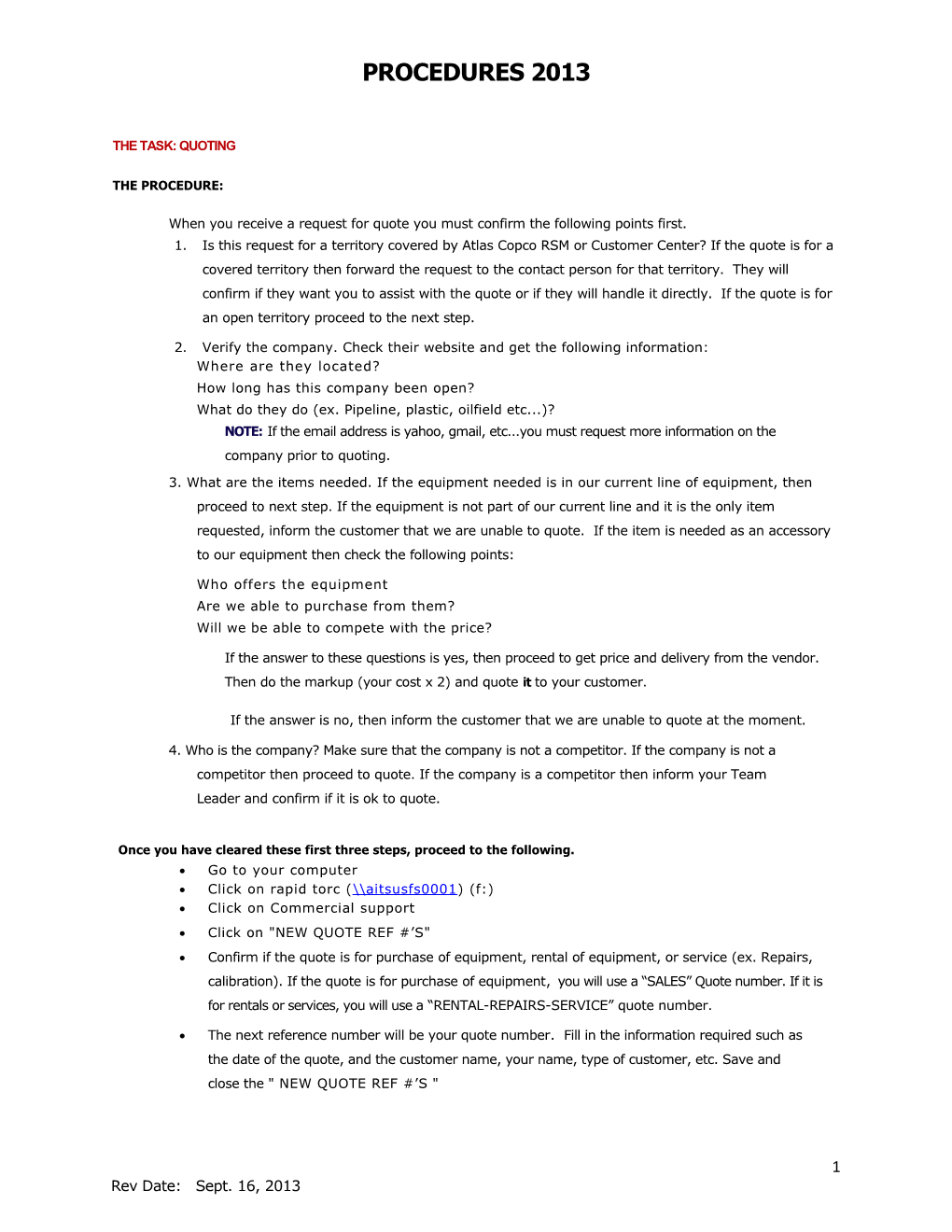PROCEDURES 2013
THE TASK: QUOTING
THE PROCEDURE:
When you receive a request for quote you must confirm the following points first. 1. Is this request for a territory covered by Atlas Copco RSM or Customer Center? If the quote is for a covered territory then forward the request to the contact person for that territory. They will confirm if they want you to assist with the quote or if they will handle it directly. If the quote is for an open territory proceed to the next step.
2. Verify the company. Check their website and get the following information: Where are they located? How long has this company been open? What do they do (ex. Pipeline, plastic, oilfield etc...)? NOTE: If the email address is yahoo, gmail, etc...you must request more information on the company prior to quoting.
3. What are the items needed. If the equipment needed is in our current line of equipment, then proceed to next step. If the equipment is not part of our current line and it is the only item requested, inform the customer that we are unable to quote. If the item is needed as an accessory to our equipment then check the following points:
Who offers the equipment Are we able to purchase from them? Will we be able to compete with the price?
If the answer to these questions is yes, then proceed to get price and delivery from the vendor. Then do the markup (your cost x 2) and quote it to your customer.
If the answer is no, then inform the customer that we are unable to quote at the moment.
4. Who is the company? Make sure that the company is not a competitor. If the company is not a competitor then proceed to quote. If the company is a competitor then inform your Team Leader and confirm if it is ok to quote.
Once you have cleared these first three steps, proceed to the following. Go to your computer Click on rapid torc (\\aitsusfs0001 ) (f:) Click on Commercial support Click on "NEW QUOTE REF #’S" Confirm if the quote is for purchase of equipment, rental of equipment, or service (ex. Repairs, calibration). If the quote is for purchase of equipment, you will use a “SALES” Quote number. If it is for rentals or services, you will use a “RENTAL-REPAIRS-SERVICE” quote number.
The next reference number will be your quote number. Fill in the information required such as the date of the quote, and the customer name, your name, type of customer, etc. Save and close the " NEW QUOTE REF #’S "
1 Rev Date: Sept. 16, 2013 PROCEDURES 2013
THE TASK: QUOTING-cont.
Go to "QuoteWerks" program and open it. Click on "New" tab on upper left corner. select File and then SAVE AS... you will save the quote in the following format: "QUOTE # —Name of Company" (Ex: 110597-Rapid-Torc) and then you add the Quote Number to Doc. Number and project number and you hit SAVE. Now your quote is saved in the system. On the bottom of the box it asks the SUGARCRM Status. Click offline and ok.
Go to Sold to / Ship to tab and enter as much information as you can about the Company and Contact.
On the Sales Info tab, you will enter the following information: Ship via: Normally it is UPS Prepay an Add, but it may vary depending on each customer Date: It is automatically filled in except if you are doing a modification. FOB: (Pasadena, TX) Terms: (Payment Terms for the Sale) Tax Rate: (Change to $0.00 Expires: Input the quote expiration date (normally 30 days from Date) In the Notes tab, you will enter the following information: Delivery Time: Warranty: In the custom tab you will input the following information: Custom text 01: Regional Sales Manager or other person in charge of account Custom Text 02: Input the above person’s phone number Custom Test 03: Input the above person’s email address.
Once you fill in this information, you will click on the Document Items tab. In this tab you will enter the product information: To enter this information follow these steps:
NOTE: FOR REPAIRS you must have a complete work order of the tool. In the first line insert comment and type in the Tool being repaired including Make, Model and S/N of the tool. Be sure to confirm calibrations on tools being repaired. NOTE: ALL TOOLS REPAIRED MUST BE CALIBRATED UNLESS SPECIFIED BY CUSTOMER.
NOTE: FOR CALIBRATIONS you will type in the CALI-(Type of Tool ex. CALI-RTX-04 and S/N ). Confirm pricing on rate sheet.
NOTE: FOR RENTALS On the first line insert comment and specify rates you are quoting (ex. Daily Rental Rate; Weekly Rental Rate; Monthly Rental Rate)
Go to PRODUCTS and the Product Lookup Window will appear. On the left hand corner you will have a box that says "Rapid" or "Atlas Copco Int" etc. Click on "Rapid". On Mfg. Part #, you will enter the Item Number (ex: RT-03; RTX-02) and hit FIND. Options for that Item Number will appear in the box, select the one you need and hit Select/Add on down right corner.
The Add Item Assistant box will appear, confirming the item that you want to add to the quote. Here you can change the quantity and price of the Item if needed. After you confirm you have the correct information, hit Insert and the item will be added with your specifications to the quote.
*Repeat the process for adding more than one item to the quote. When all Items are entered in the quote, you click the SAVE button located on the top part of the screen.
2 Rev Date: Sept. 16, 2013 PROCEDURES 2013
Now your complete quote is saved.
Select PRINT and the Print, Share, Publish, Deliver Document box will appear, select the appropriate printing format for your quote and preview and now you are able to see how your quote will be presented to the client.
Every quote must be submitted to your Team Leader for approval, she will determine if you will apply any discounts to the quote or items and verification of payment terms. No quote will be sent to clients before proper approval.
If a discount is necessary, follow this procedure: Select Open on the Quote Werks quote template and the open document box will appear. Select Quick Search, and type in the document name or number and hit enter on your keyboard, the document you want will appear in the box showing document name, customer name, and last modified date. Select quote and click Open.
The quote will open with the items you have quoted. You will select the item on which you will apply the discount and right click.
Menu will open with several options, you will select % Discount.
Add % Discount box will appear; here you will enter the amount of the discount you wish to apply.
Hit OK and the discount will be applied to that item on the quote.
Select Print and the Print, Share, Publish, Deliver Document box will appear. Select the desired quote format and hit Preview.
The document will now appear as how the client will receive it. If it is ok-follow step K from above.
Quote is now ready to be sent out to Client.
NOTE: THE RSM OR TL ARE ABLE TO APPROVE UP TO 17.5% DISCOUNT FROM THE LIST PRICE FOR DIRECT CUSTOMERS. FOR DISCOUNTS HIGHER THAN 17.5% FOR DIRECT CUSTOMERS AND HIGHER THAN THE STANDARD DISTRIBUTOR DISCOUNT, YOU MUST GET WRITTEN APPROVAL FROM BLM
Once the quote has been approved for sending click on "Print" and select the format you will use then click print. Print preview the quote. When preview of the quote is up, you Save As PDF file as "quote#.- customer name". Then save it under the file for the quotes for that month. You can find this file by doing the following:
1. Go to your computer 2. Click on rapid torc (\\aitsusfs0001 ) (f:) 3. Click on "commercial" 4. Click on "Commercial Support" 5. Click on "Quotes" 6. Click on the year 7. Click on the month 8. Save as quote#-Customer Name (ex. 1234-RAPIDTORC)
3 Rev Date: Sept. 16, 2013 PROCEDURES 2013
Once the quote has been approved and sent to the customer, you will print a copy for you and put into a binder for you to track.
WHEN QUOTING NON ATLAS COPCO-RAPID TORC PRODUCTS:
When we are working with a vendor that does not give us discounts we must markup to make at least a 35% profit-no discounts are to be given.
When we are working with a vendor that provides us with their list price & discounts, then we will use the vendor list price.
4 Rev Date: Sept. 16, 2013