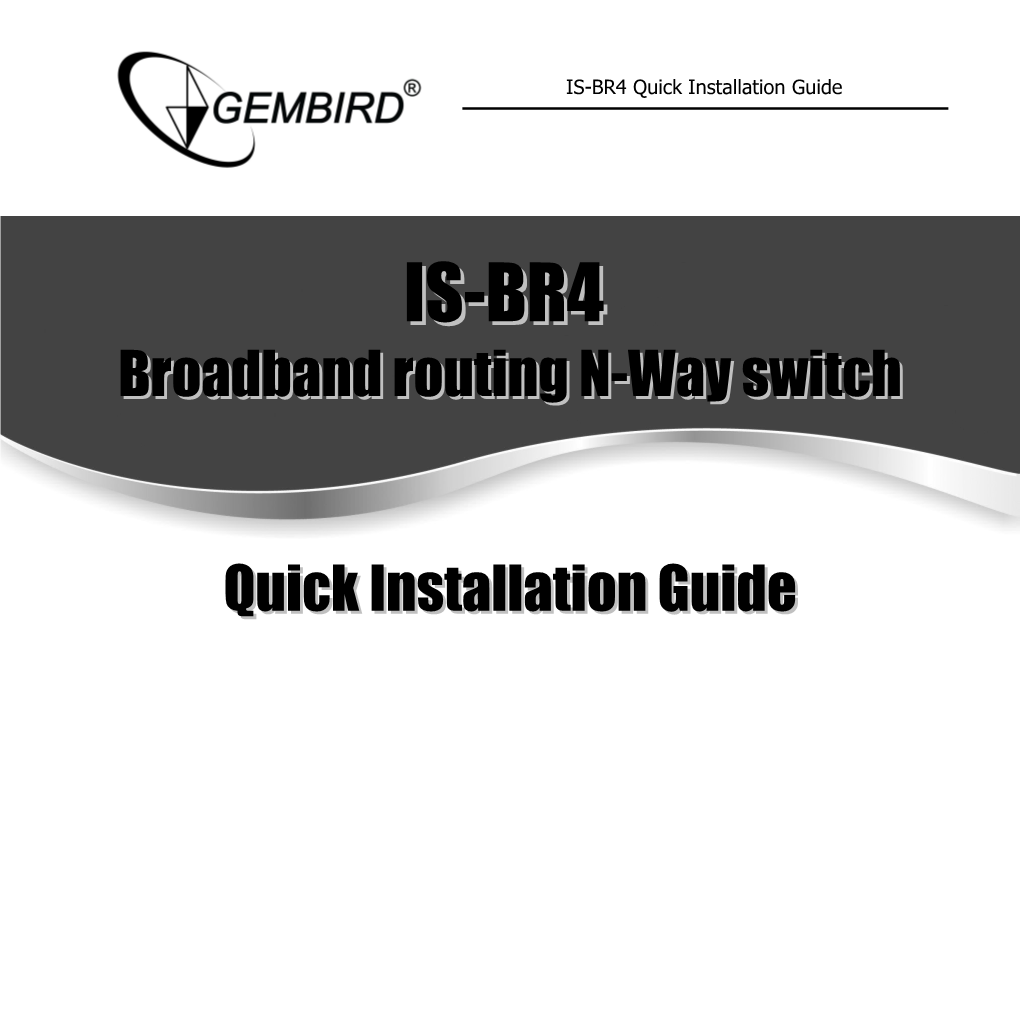IS-BR4 Quick Installation Guide
IS-BR4IS-BR4 BroadbandBroadband routingrouting N-WayN-Way switchswitch
QuickQuick InstallationInstallation GuideGuide Device name
Features
High Internet Access throughput Allow multiple users to share a single Internet line Supports up to 253 users Internet Access via Cable or xDSL modem Access Private LAN Servers from the Public Network Equipped with four LAN ports (10/100M) and one WAN port (10/100M) Support DHCP (Server/Client) for easy setup Support advance features such as: Special Applications, DMZ, Virtual Servers, Access Control, Firewall, and Bridge mode. Allow you to monitor the router’s status such as: DHCP Client Log, Security Log and Device/Connection Status Easy to use Web-based GUI for configuration and management purposes Remote Management allows configuration and upgrades from a remote site (over the Internet)
System Requirements
One External xDSL (ADSL) or Cable modem with an Ethernet port (RJ-45) Network Interface Card (NIC) for each Personal Computer (PC) PCs with a Web-Browser (Internet Explorer 4.0 or higher, or Netscape Navigator 4.7 or higher) Device name
Package Content
One 4-port Broadband router unit One Quick Installation Guide One User Manual CD One Power Adapter Accessories * * Optional
Note: The WAN “idle timeout” auto-disconnect function may not work due to abnormal activities of some network application software, computer virus or hacker attacks from the Internet. For example, some software sends network packets to the Internet in the background, even when you are not using the Internet. So please turn off your computer when you are not using it. This function also may not work with some ISP. So please make sure this function can work properly when you use this function in the first time, especially when your ISP charge you by time used.
Hardware installation Device name
Back Panel The diagram (fig.1) below shows the broadband router’s back panel. The router’s back panel is divided into three sections, LAN, WAN and Reset:
Figure 1
Local Area Network (LAN) (ports marked – 1, 2, 3, 4) The Broadband router’s 4 LAN ports are where you connect your LAN’s PCs, printer servers, hubs and switches etc.
Wide Area Network (WAN) The WAN port is the segment connected to your xDSL or Cable modem and is linked to the Internet.
Reset The Reset button allows you to do one of two things. 1. If problems occur with your router, press the router’s reset button with a pencil tip (for less than 4 seconds) and the router will re-boot itself, keeping your original configurations. 2. If problems persist or you experience extreme problems or you forgot your password, press the reset button for longer than 4 seconds and the router will reset Device name itself to the factory default settings (warning: your original configurations will be replaced with the factory default settings)
Front Panel
On the router’s front panel there are LED lights that inform you of the router’s current status. Below is an explanation of each LED and its description.
LED Light Status Description PWR ON Router’s power supply is on WAN 10/100M ON WAN port 100Mbps is connected Off WAN port 10Mbps is connected WAN LNK/ACT ON WAN is connected Off No WAN connection Flashing WAN port has Activity (ACT), data being sent LAN 10/100M ON LAN port 100Mbps is connected (Port 1-4) Off LAN port 10Mbps is connected LAN LNK/ACT ON LAN is connected (Port 1-4) Off No LAN connection Flashing LAN port has Activity (ACT), data being sent Device name
Setup Diagram Figure 2 below shows a typical setup for a Local Area Network (LAN).
Figure 2 IP setting
By default the broadband router’s DHCP is on, this means that you can obtain an IP address automatically once you’ve configured your PC to obtain an IP address automatically. This section will show you how to configure your PC’s so that it can obtain an IP address automatically for either Windows 95/98/Me, 2000 or NT operating systems. Device name
Note: Please make sure that the Broadband router’s DHCP server is the only DHCP server available on your LAN. If there is another DHCP on your network, then you’ll need to switch one of the DHCP servers off. (To disable the Broadband router’s DHCP server see chapter 2 LAN Port) Check if the TCP/IP Protocol is on your list of Network Protocols. If TCP/IP is not installed, click the Add button to install it now. If TCP/IP is installed, go to step * In the Select Network Protocol window, select the TCP/IP Protocol and click the Ok button to start installing the TCP/IP protocol. You may need your Windows CD to complete the installation. * After you install TCP/IP, go back to the Network window. Select TCP/IP from the list of Network Protocols and then click the Properties button. Check each of the tabs and verify the following settings: IP Address: Select Obtain an IP address from a DHCP server. DNS: Let all fields are blank. WINS: Let all fields are blank. Routing: Let all fields are blank Device name Device name
Once your PC has obtained an IP address from your router, enter the default IP address 192.168.2.1 (broadband router’s IP address) into your PC’s web browser and login. Use as name: “admin’ and password is “1234”.
If you only want to start using the broadband router as an Internet Access device then you ONLY need to configure the screens in the Quick Setup Wizard section. Please perform next steps: Step 1) Time Zone The Time Zone allows your router to base its time on the settings configured here, this will affect functions such as Log entries and Firewall settings. Step 2) Broadband Type In this section you have to select one of four types of connections that you will be using to connect your broadband router’s WAN port to your ISP. Step 3) IP address info Choose Cable Modem if your ISP will automatically give you an IP address. Some ISP’s may also require that you fill in additional information such as Host Name and MAC address. Note: The Host Name and MAC address section is optional and you can skip this section if your ISP does not require these settings for you to connect to the Internet. For more detailed information about configuring and connecting this Router – please refer to the User’s Manual.