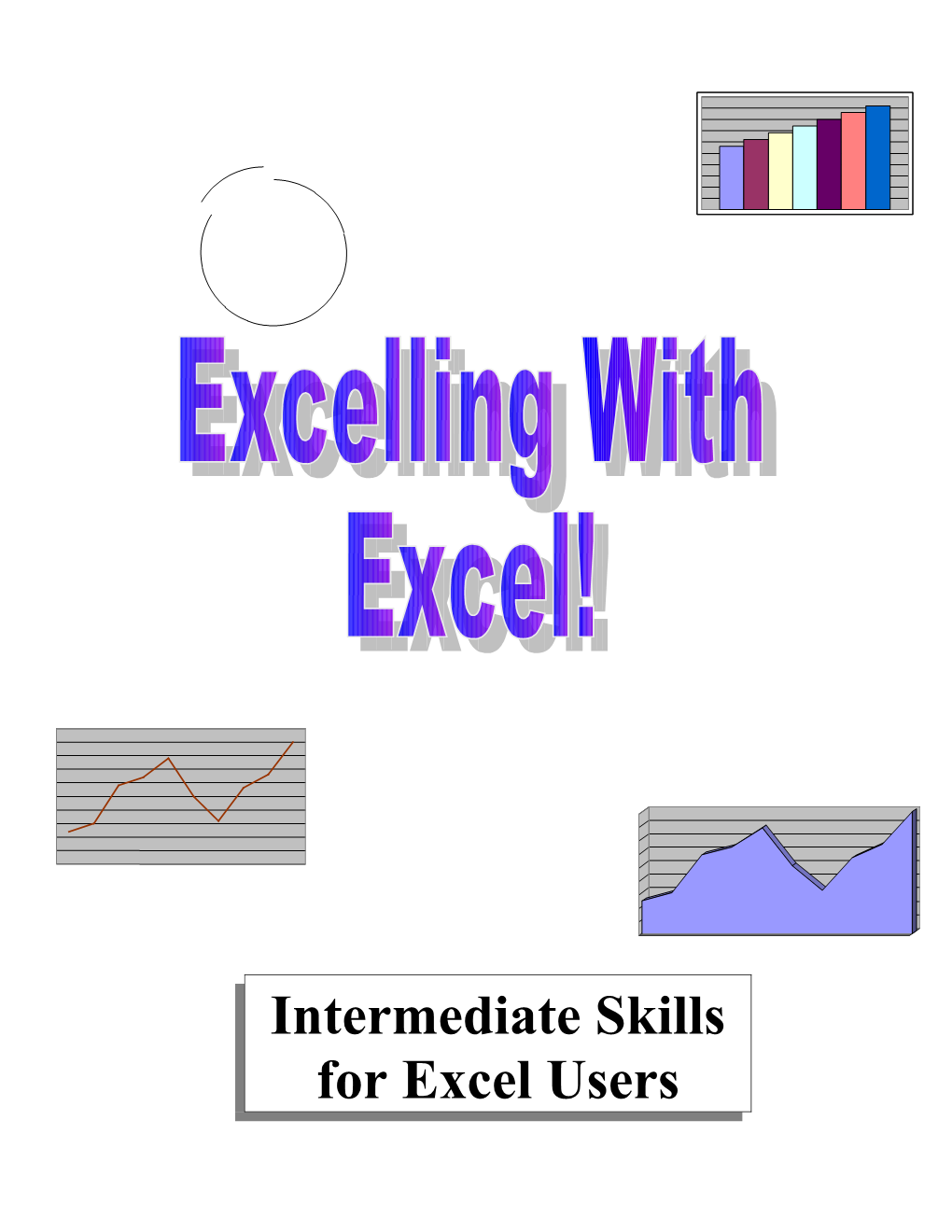Intermediate Skills for Excel Users Introduction to Workshop PowerPoint Notes
Slide 1 - Title Slide
Slide 2 - What You Should Know In order for you to successfully participate in this workshop there are some things that you need to know. If you don't know how to do these things I want to encourage you to sign up for an introductory course. For today, hopefully someone sitting next to you will be able to help you. I really won't have time to teach these things again and still have any hope of being able to accomplish the goals that I have established for the day. Here are the things that you need to know. You need to know what and where are the various devices are in the Excel screen. You need to understand what a worksheet is, what a cell is, what the toolbars and sheet tabs are. You need to have a pretty good idea of what all the things are the screen are when you open Excel. There are several ways to enter data into an Excel spreadsheet. You need to know at least one of those ways and be able to enter data into a spreadsheet. You need to know how to use the fill feature of the program, at least using the menu and using the fill handle on a selected cell. You need to be somewhat familiar with the formatting features that you need in order to make you worksheet look like you want it to. I will not cover shading, alignment, borders, or fonts during the workshop. I will assume that you know how to do all of that. You should know how to create and enter simple formulas using real values and cell references. You should at least know how to use the sum and maybe the average function.
Slide 3 - What You Will Learn Here are the things that we are going to cover today. We will spend quite a bit of time this morning on creating graphs. This is one of the things at which Excel excels and by the end of the day you should have a pretty good understanding of how they work and how to create them. Sorting and filtering are two of Excel's database functions. We will discuss those two and one more. In the introductory workshop you created some simple formulas. In today's workshop we are going to look at and create some more complex formulas. If we have time I will show you how to set up a conditional format and what that is useful for. Excel provides several different ways to format numbers and number formatting can be both useful and frustrating. We will discuss several different common types of number formatting. Slide 4 - What You Will Learn We are going to define, discuss, and implement several common and useful functions Then if we have time we will discuss worksheet security, comments and how to divide a worksheet into panes and why you would want to.
Slide 5 - Workshop Agenda
Slide 6 - Workshop Ground Rules
Notes for Communicating with Charts PowerPoint
Slide 1 - Title Slide
Slide 2 - Charting Decisions Choosing how to chart data is an art form and I am not going to make you an expert during the course of this workshop. How could I? I am not an expert. I have a few basic guidelines and principles that I am going to share with you and then you will use trial and error until you get the chart just like you want it. Using the wrong type of chart will often have a negative impact on the audience that is reading it and will usually lead to confusion, which, of course, is counter productive. So, what are some the questions you should ask yourself as you are charting your data? 1. Is the chart type that you have chosen designed to convey the information that you are presenting? A column chart is very good for displaying one type of information while a pie chart is good for another type altogether. If you try to use a pie chart when you should be using a column chart, not only will you get frustrated trying to create it, your audience will be confused when they try to interpret it. Different types of charts are designed for different purposes and they each have strengths that you should play to when you are creating them. 2. How does the audience expect to see the data? When preparing charts to illustrate data, make sure you use chart types that your audience will understand and that correspond to how they expect to see the data. Experimenting with different types of charts in presentations is rarely a good idea. 3. Can the chart type that you have chosen be formatted in such a way that it tells the story more powerfully than just the data by itself? For example, if you are going to show a series of numbers that fall between 99.00 and 101.00 can you format the value axis so that is shows only that range, instead of showing the entire range from 0.00 to 101.00. If you can do that, the effect of your chart will be much stronger and much more representative of the data than if you have to show the entire range from 0.00. In an example like this I would be sure that I could select the range. Otherwise my chart will probably be meaningless. 4. What questions does the chart suggest to the audience? Different charts will suggest different questions to your audience. You should know what questions are being suggested by your chart and that you have answers to those questions. While every audience differs in what they notice about information and how they pursue a more complete understanding, you can often fine-tune your charts so that they lead the audience in the direction that you want them to go. It is often a good idea to show you suggested charts to people you trust to get their feedback and find out what questions they ask about the data. You can then be better prepared for a presentation.
Slide 3 - Column Charts Column charts are good for two primary purposes. First of all, they are very good when you want to compare categories. For example, if you wanted to compare total expenditure of 4 departments in your building or if you want to create a chart that demonstrates a comparison between the number of clients one person serves and the number that another one serves, a column chart would be the chart of choice, or at least one that would do that job well. The second type of information that column charts are very good at illustrating is change over time. For example, you could use a column chart to show the changes in monthly long distance costs for your office. Or, a column chart would be good at illustrating the number of clients per month that someone works with or the number of hours per client that someone works with or the number of incoming phone calls per day. The list is really pretty endless. If you want to show change over time, a column chart is one very goo way to do it.
Slide 4 - Column Chart Example Here is an example of a column chart. A column chart has two axis, the x-axis and the y-axis. The x-axis goes from left to right and the y-axis goes from bottom to top. If you are going to show change over time, the time needs to be on the x-axis as demonstrated here. If you put time on the y-axis, your audience will not readily understand the chart. We perceive time as moving from left to right and so you should set up your chart accordingly. The chart illustrates change by the height of columns. Here is a good rule of thumb… categories are organized horizontally and values should be on the vertical (y) axis. Any questions? Let's create a column chart. On you disk is an Excel file named "Address Book." Open it. Click on the tab named "Household Budget Worksheet." Click in A3 and drag to H4. This will define the range of cells that we want to use in our chart. Click on the Chart Wizard icon on the standard tool bar to start the chart wizard program. Explore the various options, select the column chart and click next. Click next. Examine the various tabs and click next. Decide on a location for the chart and click finish. Right click on "Jan" and select "Format Axis" Orient the text 90% up. Click next. Click on the y-axis labels and select "Format Axis." Select the "Scale" tab. Change the "Minimum Value" to 100 and click OK. Examine your chart. Create another chart except this time let's use two categories, car expenses and groceries. When you get to step 2 of the wizard notice that if the series are in rows you are comparing change over time of two categories. If the series are in columns, you are comparing changes in one category over time and then another category over time and time is not represented on either axis of the chart but in the legend instead. Finish the chart. Do another one, this time choose car expenses, utilities and supplies. For another chart, compare the amount spent in each category for the month of January. Do the same for both Jan and Feb in the same chart. Right click on one of the columns and select "Add a trend line." Right click on the trend line and select "Format Trend Line." Change the color and the weight of the line.
Slide 5 - Bar Charts Bar charts are similar to column charts except that the bars extend horizontally instead of vertically. Otherwise, they work the same way. However, this orientation change causes people to look at them differently. Because of this perception difference, bar charts are not good for showing change over time. Most of us perceive of time as moving from left to right. So, you should use bar charts only to compare categories.
Slide 6 - Bar Charts - Example Here is a Bar Chart that compares the source of grade points in each class period. For me, this is a little hard to interpret. I would actually use a column chart to illustrate this point, but here is what bar chart looks like. Let's create a couple. Using the same file, create a bar chart that will compare the various expenses during the month of January. Now do one for the month of Jan and Feb.
Slide 7 - Line Charts Line charts do the same kinds of illustrations that column charts do… show changes in series across categories or across time. But, because the data points are interconnected, a line chart has somewhat different implications that a column chart representing the same data. Line charts are also useful for showing trends in data somewhat like a trend line does, but with more control over the illustration of the trend and including more data details. The suggestion in a line chart is that the period between the points is continuous. In other works, the unmeasured data may be assumed to be continuing between the measurement points. A column chart, on the other hand, suggests discrete units across the categories. Create a line chart that shows the change in car expenses between Jan and July. Create a line chart that shows the change in car expenses and groceries for the same period. Create another one that show car expenses, supplies, utilities and miscellaneous for the same period.
Slide 8 - Pie Charts 1. Pie charts are very useful for showing percentages of a whole. "What portion of our budget was spent on office supplies last year?" would be a good topic to illustrate using a pie chart. The key to using pie charts is understanding that they present a picture of percentages of a whole. 2. Another key to successfully understanding and implementing pie charts is to realize that you can only represent one series of data in a pie chart. 3. And, lastly, there are two main variants of the pie chart, the pie and the exploded pie. Let's create some pie charts. Select A4 - B10 and start the chart wizard. Select Pie chart and choose the standard pie and click next and next. Uncheck "Show Legend" and click "Show Label and Percent". Click next and finish. Right click on the chart and select "Show Data Series" Click the Options tab and change the angle of the first slice. Click on the Mortgage slice, and click it again to select just that slice. Right click and select "Format Data Point." In the "Area" portion of the "patterns" tab, change the color of the slice. Click OK. Create a pie chart to compare monthly car expenses from Jan. - July. Pull the month of March out of the pie. (Click chart, click on March slice, click and drag it away from the pie) Create an exploded pie to show a comparison of utility costs for the same time period.
Slide 9 - Area Charts Are charts are rather unique in that they combine the visual interpretation aspects of line charts, pie charts, and column charts. They illustrate change over time like a line chart does. They can show percent of the whole like a pie chart, and illustrate how different values contribute to a total like a stacked column chart does. (We did not create a stacked column chart.) We are going to create two types of area charts using the same information and compare them to discover the difference in how they represent data. (Put the charts side by side on the same sheet.) Select the a3 to h8 range and start the chart wizard. Select area chart and the first chart in the chart sub-type box. Click next. Click next, click next, and click finish. This chart illustrates that you spent between $400 and $450 on car expenses during the month of Jan. It also illustrates that you spent $200 on groceries. You can add those two figures and discover that you spent a total of somewhere between $600 and $650 during that month on those two expenses. Explore the amounts spent in other months. Click away from the chart. Create a new chart with the same data and this time select the Stacked Area sub-type. Observe that in Jan you spent a little over $400 on car expenses and another $200 on groceries. But notice that the chart shows you the total, you don't have to add it up. And also notice that you can get a sense of the percentage of the total for both groceries and car expenses. In fact, if you right click on each of the series and select format, you can add the value to each series and see exactly how much each value represents. Create a 100% Stacked Area and see that it comes very close to showing what a pie chart shows. It shows the contribution of each series to a total of all series combined and represents it as 100% So, with these charts you can see change over time (or categories), you can see percent of the whole (although not in as much detail as with a pie chart), and with the stacked area chart you can see how each item contributes to the whole.
Charts are very useful for illustrating and representing data. With the right chart you can give a visual aspect to your data that is not possible with numbers alone.
Basic Database Functions in Excel Excel is a very versatile program that gives you many useful features. One of the things that you can do with Excel is create a simple, flat-file database and perform some basic database functions with your file. I have created an example of just such a file in the Address Book workbook. Select the address book tab and let's take a look at some database functions.
Database Forms Excel gives you the capability to create a simple form for data entry. This is especially useful if you file contains too many columns to view on a single screen. Click on "Data" in the menu and select "Form." You have no control over how the form will look, but in this form you will see one complete row of information for all the rows in your file. This can make editing and entering data a much safer proposition. Scroll down to record 12 and change the address 786 44th Street, Abilene, TX 98765. That is how easy it is to edit in a form. Click on New and add a new record. You can tab from field to field. (Mary Quite Contrary, 543 Ave. R, Abilene TX, Mr. and Mrs. John and Mary, she, her.) Scroll to the top of the form. Click on criteria and in the last name box type Contrary. Hit the enter key. Find a record and delete it.
Finding Data Using Auto Filter Finding data in your Excel database file is fast and efficient using the tools included in the program. Auto Filter is one such tool. Click in cell A1, select Data-Filter-AutoFilter. In the last name column click on the drop down arrow and select Gonzo. The result is that you will see all the entries in your file whose last name is Gonzo. To again see all the entries, click on the drop down list and select All. Click the list box in the number column and select Top 10. In the dialogue box set the parameters that you wish to see. (Top, 20, Percent) and click OK. Show all again. In the number column select Custom from the drop down list. This dialogue box gives you a great deal of latitude for performing searches. (choose "Is Less Than" 1000) Show all again. Turn off the auto filter.
Sorting Data Sorting data in Excel is also quick, easy and painless. Be aware, however, that once you sort the data the only way to return it to its original order is to use the undo button. Click in the last name column and click on the Sort A-Z button on the standard toolbar. You file is now arranged alphabetically based on the last name of the entries. Click on the undo arrow. Click in the number column and click on the Sort A-Z button. Click the undo button. Click on the Sort Z-A button and take note of the results. To create a more sophisticated sort (up to three fields at a time) select Data-Sort. Sort by Last Name and then by Number. The result will list all last name alphabetically and then if there are duplicate last names (which there are) they will be sorted by number. Click OK, observe the results, and click on the undo button.
Creating and Entering Formulas in an Excel Workbook Open the “ECON Color Analysis” spreadsheet and examine the cells that contain formulas. You can stay as simple as you want to with formulas in an Excel spreadsheet or you get as complicated as you are able to. There are both some simple and some complicated formulas in this spreadsheet. Click in cell B10 and take a look at the formula. =C10+(0.94*D10)+(0.89*E10)+(0.84*F10)+(0.79*G10) You will notice that the formula starts with an equal sign. That is always true with formulas and functions (which we will talk about later). The equal sign tells Excel that what follows should not be treated as text but should be treated as a mathematical formula. This particular formula is somewhat complicated. Excel will perform the math functions enclosed in parenthesis first then it will add C10 to the first one, that sum to the value in the second parenthesis and so on until all the figures are added together. Click on C43. Here is a rather simple formula that the value in C42 by the value in C6. C56 contains real numbers, not references to values in other cells, and it multiplies those numbers and stores the value in the cell. Open the Address Book workbook (if you had it closed) and select the Household Budget worksheet. We will assume that you have a basic understanding of how to create a formula. Click in cell C12 and type an equal sign (=) Type the following formula. C4+C5+C6+C7+C8+C9+C10 Click on the check box to enter the formula. Click in cell D12 and type an equal sign. Click in D4 and type a plus sign, click in D5 and type a plus sign. Continue this process until you have typed in D10. (Note: Do not type a plus sign after you click in cell D10) Use a fill technique to fill that formula across the rest of the appropriate columns. Now let’s calculate the total taxes paid during the first quarter. Click in the appropriate cell and type an equal sign. Click in cell B8, type a plus sign. Now click in cell C8, type a plus sign click in cell D8 Click on the check box. Calculate the formula for computing the taxes for the second quarter. Click in D12 and click on the equal sign in the formula bar. The formula palette appears and an equal sign appears in the formula bar. Click in D4, type a +, click in D5, type a plus, continue through D10. Click on the Plus sign in the formula bar. Now let's create a formula that will calculate the percentage of the entire budget that each category represents. Click in B20 and type an equal sign. Click on B4, type a division symbol (/) and click on B12. Click the check button. Change the number format to percent with 2 decimal places. Now do the formulas for each of the other categories. For the Total Line (Row 29) add all the percentages. It should total 100%. Referencing Cells from Other Worksheets Select the Income sheet in the Address Book workbook. We are going to set up the workbook to compute the net pay. (This is only an example) Click in cell B10 and type an equal sign. Now click in cell B8, type a minus sign, click on the Household Budget sheet tab, and click on cell B8. Click on the check button to accept the formula. Do the same for Feb, March, and April. Now create a formula that will compute the amount of money that is left after all the bills are paid for the Jan – March. (Gross Pay – Total Expenses) Create a chart that compares bring home pay with expendable income.
Conditional Formatting With this feature you can instruct Excel to change the formatting of a cell or a range of cells automatically if the values change, based on the criteria that you establish for change. For example, if the value of a cell in your inventory spreadsheet falls below zero or below five, you can instruct Excel to change the formatting of the cell to have a heavy red border around it, to be shaded in a bright yellow color, and to make the text bold. Those kinds of changes will alert you to the fact that the value in the cell has reached some kind of critical level. Select the “Conditional Formatting” worksheet and select the values to which you want to apply the conditional formatting, in this case, the “Number Remaining” values in the range E4 – E14. Select Format – Conditional Formatting on the menu bar. Click on the list button in the second list box to view the conditional options that are available. Select the “less than” item on the list. Enter a value in the third box (100). That is the value that will trigger the formatting change. (Notice that the fourth box disappeared. With some conditions such as between, you have to give Excel two values. When that is the case, you will have two text boxes to list values in. If Excel only needs one value, you will only have one text box.) Now click on the “formatting” button and select the formatting features that you want Excel to apply when the value in this field slips below 100. Select Bold, change the color of the text to gold, put a gold border around the cell, and shade it red. Click OK and OK. Now change some values to make one product drop below the designated value.
Understanding Number Formats (Use this PowerPoint presentation here - Mastering Number Formats.ppt)
Slide 1 – Title Slide When you enter a number in Excel, it is entered as a plain number – 25 for example. But that number can mean different things. Fr example, doe 25 mean $25, .25, or 25%? The way you format a number changes its meaning. In a worksheet you need to apply the appropriate formatting so the number will have the meaning that you want it to have. There are 10 “built-in” formats and you can also create your own if you want or need to, although I am not going to show you how to do that today. Let’s look at the 10 built-in formats.
Slide 2 – List Of All Formats
Slide 3 – Definitions General – This is the format that Excel assigns to all values in all cells unless you have assigned another format. This is the default format and it is just a number. Number – The difference between number and general is that number, by default, is going to have two decimal places. You can change that if you want to. Open the Number Formatting sheet and select the column with the heading “Number.” Select Format – Cells, click on the Number tab and select number from the available number formats. Notice the various options that you have for controlling the way the number appears. Click on OK and observe the difference between the General column and the Number column. Currency – This format is pretty self-explanatory so just select it and look at the various options. Accounting – Apply this formatting to the appropriate column and observe the results Date – This one is rather interesting and can be “discombobulating” if you don’t know what Excel is doing. When you enter a number in a cell and change the formatting of that cell to date, Excel starts at Jan. 1, 1900 and assigns that day the value of one. It then treats the value you have entered into a cell as a number of days. It counts up from Jan. 1, 1900 to the number of days that you have entered and gives you that date. Try it. Also, go down to a empty cell and type in January 23, 1935. Excel recognizes that as a date and automatically formats that cell accordingly. Now, change the formatting of that cell to a number or general. You will get the value 12,807. What is going on there? January 23, 1935 is 12,807 days from January 1, 1900. Do you understand how this is working? Try this. In the cell immediately to the left of the one that you entered the above date in, enter May 22, 1954. Now in the cell to the right of the January date, enter a formula that will subtract the January date from the May date and format that cell as a number or with the general format. The value should now be 7060. That is the number of days between January 23, 1935 and May 22, 1954. (That is also the number of days old that my mother was on the day that I was born. Can you create a formula that will computer my mother’s approximate age in years on the day that I was born? Why does it have to be approximate? Leap years.)
Slide 4 – Definitions Time is a funny one. Enter some numbers in the cells and format them as time. Delete those numbers. Think of a 24-hour clock. Type in 10 followed by a colon, and then 35. If you have the cell formatted with the time format you should now see 10:35 AM, or something similar to that. Now enter 15:24 and you should see 3:24 PM. That is the way that the time format works… sort of. (Can you create a formula that will computer the number of elapsed hours between 10:35 AM and 3:45 PM? Give it a try.) Percentage – You will notice that all the numbers in the column are decimal numbers. Do you have any idea why? Remember that this formatting multiplies the value entered in the cell by 100 and adds a percentage sign. What would happen if we changed the whole number, 456 to a percentage format? (The result would be 45,600%) change that column to the percentage format and take a look at the results. Fraction – Again, notice the decimals. Why? A whole number formatted with the fraction format will yield the same whole number. Change the column to the fraction format and observe the results. Also take note of the various options you have in the fraction format property sheet. Scientific – To be quite honest with you, this format somewhat escapes me, but let’s see what its effects are on the numbers. Text – This format doesn’t make any noticeable changes in the data entered in the cells. The only difference is that Excel will now treat the numbers as text instead of numbers. What is the significance of that? None that I can think of unless you are going to link this table to a database of import the data into a database. Then it will have an impact.
Excel’s Most Useful Functions Functions can be defined as pre-designed formulas. There is nothing that you can do with a function that you can’t do by just entering a formula, if you know the mathematical and logical steps to take to create the formula. Functions already have the logic and the math set up; all you have to do is “fill in the blanks.” Excel then takes the information that you provide and returns some sort of answer. One of the really powerful things about Excel is its extensive list of functions. Different functions need different types of information to do their work. For example, a function like SUM requires a list of numbers to add together. A function like PV, which computes the present value of a stream of payments, requires information about the payment amount, interest rate, length of the term and so on. So let's take a look at how functions work and how you can use them.
How Do Functions Work? Although they do different things, functions follow certain simple rules. (At least they are simple when you understand them.) When you want to put a function in a cell, the first thing you enter in the cell is an equal sign (like any formula). The next item that must be entered is the name of the function, and finally the arguments to the function (the information that you give the function so it can come up with its answer) are entered surrounded by a set of parentheses. Go to the Functions worksheet in the Address Book workbook. Click in cell A1. Type =sum(25, 24, 78) The function will be displayed in the formula bar and the results of the function will appear in the cell. Notice that we started with an equal sign, which was followed by Excel’s name for the function; in this case “SUM”, and then the arguments for the function are enclosed in a set of parentheses. Also notice that a comma separates each argument. The comma tells Excel that one argument is complete and it should consider the information that follows to be the next argument. The spaces between arguments are optional. So again, the four parts of a function are the equal sign, the name of the function, the parenthesis, and the arguments. Let's talk about arguments and how they work.
Understanding Function Arguments The simplest functions do not require any arguments. Click in cell B1 and type the function =now(). Click on the Check button on the formula bar and today’s date and time will be returned. You did not have to supply any arguments, however, you did have to include the set of parentheses. In Cell B2 enter another function that does not require any arguments. =today() will return the date without the time. So some formulas don’t require any arguments, but you still have to use the parentheses. Other functions require only one argument. One example of this simple type of function is the INT function. INT returns the integer value (whole number, no fractions or decimal places) of any number. In cell B3 type =INT(345.543). Be sure to enclose the argument in parentheses. Most functions require more than one argument, and some can contain up to 30 arguments. SUM for example, can contain up to 30 arguments. How do you let Excel know when one argument ends and the next one begins? (A comma separates each argument.) While some functions require no arguments and others can have a variable number of arguments, most functions contain a fixed number of arguments and many have arguments that are optional. For example, the PMT function computes a payment given certain information. PMT uses the following arguments… Rate – the first argument is the interest rate of the borrowed money, expressed as a percentage rate per payment period. NPer – this argument specifies the number of payment periods for the transaction. A three- year loan with monthly payments has 36 periods. PV – This is the Present Value argument and it defines the amount of money borrowed or loaned at the beginning of the transaction. (Generally you use a negative value if you are borrowing money and a positive value if you are loaning money. Whether you use a positive or negative value for the PV argument doesn’t affect the numerical value of the result of the calculation, it just affects whether the answer is displayed as positive or negative payments.) FV – This argument, future Value, represents the amount of value left at the end of the loan. This might be used for a loan with a balloon payment at the end of its term, or a lease with a purchase option (also called a residual). The FV argument is optional. If you don’t include it, Excel will assume that the FV is zero. Type – The type argument, also optional, lets you define if the payments are going to be made at the beginning of each payment period (advance) or at the end of each period (arrears). For advance payments, the argument is either zero (0) or nothing. For arrears payments, the argument is 1. Let’s experiment with this function for a few minutes and see how its arguments are applied and how they work. Suppose that you wanted to buy a new car and you wanted to figure out what your payments are going to be. Click in Cell E1. Type =PMT( What is the first argument for the PMT function? The first argument is Rate. So what interest rate are we going to figure these payments on? Let’s say that the interest rate on a new car loan is 8.5%. How should we enter that? (Either as .085 or as 8.5%). The next argument is NPer or number of payments periods. Let’s say this is going to be a 5- year loan. How many payment periods are we going to have? (60) The final required argument is PV or present value. That is the amount that you are going to actually borrow from the bank. For our example let’s assume that you don’t have to make a down payment and that you are going to borrow $20,000. Now, since we are the borrowers and not the borrowees, this value should be a negative value. Close the parentheses and click on the Check Button. How much are your payments going to be? Does that sound right? I want you to look at the first argument. Rate is the interest rate of the loan expressed as a percentage rate (so far so good) per payment period. The rate that we used would be an annual percentage rate. How are we going to fix this? It is really quite simple. All you have to do is divide the annual percentage rate by 12 (for twelve months). The final function should read like this… =PMT(8.5%/12,60,-20000) In Cell E4, figure out how much the principle and interest payment would be on a house that you financed for 30 years at an annual interest rate of 9.14% when the cost of the house is $92,000. In the functions that we just completed, we have supplied the numerical arguments and Excel did the required math for us without us having to know what mathematical calculations are required. And that is nice and good. However, the real power of functions is that you can use references to other cells as your arguments. When you do that, Excel looks at the cell being referenced, evaluates its value, and uses that value for the argument in the function. Let’s take a look at how this works. Click in H14 and type an equal sign followed by PMT and an open parentheses Where is the first argument for this function going to be located? It will be in B14. Click in B14 and notice that B14 is now one of the arguments for the function. What do we need to do to this interest rate? We need to divide it by 12 so type a front slash and the number 12. That is the end of this argument so what comes next? (A comma) Where is the second argument going to be located? In C14 so click there and type a comma. The third argument is located in D14, the 4th is in E14, and the last one is in F14. Close the parentheses. The error message that you see means that the function is trying to divide by zero. Why do you think that is happening? Because we have no values in the cells so Excel is seeing 0 and trying to divide by it. Everyone, including Excel, knows that you can’t divide by zero so it gives you this error message to let you know that this function is trying to do that. Type in some values in C14-F14 and observe the results. Copy the formula down to the next four rows. Do you like to error message showing in the Monthly Payments column? If you don’t you can nest this function in another function, the IF function. The IF function checks a condition that must be either true or false. If the condition is true, the function returns one value; if the condition is false, the function returns another value. The function has three arguments: the condition you want to check, the value to return if the condition is true, and the value to return if the condition is false.
=IF(logical_test,value_if_true,value_if_false) Let’s do a real simple if statement to see how it works. Click in Cell B21. Type =if( For the first argument we want to tell Excel what value we want to test. N this case we are going to test the value in C21. For the first argument type C21<20. We are telling Excel to look at the value stored in Cell C21 and evaluate its value. Be sure that you have a comma after the first argument. The second argument tells Excel what value you want stored in B21 if C21 is less than 21… if the logical test is true. For the second argument, type the quotationOKquotation. (You have to use the quotation marks because that is how you tell Excel that this is a text string and not a numerical value. So what we have told Excel is that if the value in C21 is less than 20, put the text string OK in cell B21. Now we need to tell Excel what we want to see in B21 if the value in C21 is not less than 20. For the second argument type “Not Quite”. Click the Check Button. Click on C21 and type the number 5 and click away from the cell. You should see OK in B21. Change the value to 21. Now we are going to use the IF function to get rid of the error messages in the Monthly Payments column. Basically what we are going to do is tell Excel that if one certain cell is empty, that is, that it contains a null value, then leave this cell (the cell that contains the monthly payment value) blank. If that particular cell is not blank, then in this cell put the value that the PMT function calculates. Click in Cell H14. Type =if( Now we need to tell Excel what the first argument is, in this case, what is the logical test that we want to use in this if statement. We want to tell Excel that if there is no value in the Present Value column, then we want this cell to be empty. For the first argument, type D14=””. This tells Excel to look at Cell D14. If it is empty… use the next argument for cell H14. After the first argument type a comma and put the value that you want in H14 if D14 is empty. What would that be? We want it to be blank so simply put two quotation marks followed by a comma. For the third argument we are going to use the function that calculates monthly payments. After the comma enter the PMT function. It will be… PMT(B15/12,C15,-D15,E15,F15) Here is something real important. For every open parenthesis you have, you must have a closed parenthesis. We have an open parenthesis right after the if that is still open. After the PMT function add another closed parenthesis. After you have completed the formula (it will be =IF(D14="","",PMT(B14/12,C14,D14,E14,F14)). Fill that formula down through row 19. Now you should see that H15 - H19 are empty.
Paste Function Feature Excel provides a way for you to be able to click your way to the successful implementation of a function. Click in J14 and click on the Paste Function button on the Standard toolbar. In the Function Category select Financial In the Function Name column select PMT Click OK. In the dialogue box notice that there is a row for all the arguments for this function. Click in the Rate row (text box) and click in Cell B14 and divide it by 12. Click in the Nper row and click in C14. Next click in the Pv row and click in D14 Since the last two arguments are optional, click on OK and the function will be calculated in the appropriate cell.
Most Useful Functions (Use Slide Show - Most Useful Fucntions.ppt)
Slide 1 - Title Slide The old adage generally holds true: 20% of the whole generally accounts for 80% of the results. That is very true with Excel and functions. You will find that about 20% of Excel's functions will satisfy most of your needs. Let's take a look at some of the more useful ones.
Slide 2 - AVERAGE You can use up to 30 arguments for average and each argument can reference a range of cells. The function ignores cells that are empty or that contain text or logical values. Click in cell A21. Type =AVERAGE (and click in A3, type a comma, click in A4 and type a comma, and so on until you have clicked in all the cells in the column that contain numbers. Close the parentheses and click on the check button. That is one way to do it. Now, click in A21 and hit the delete key. Type =AVERAGE (and then click and hold in A3. Drag down to A20, close the parentheses, and click on the check button. One other method. Delete A21 and hit the delete key again. Now click on the fx button and find Average in the Function name list. Select it and click on OK. Move the function dialogue box out of the way but don't close it. Now define the range of cells that you want to average and click on the OK button.
Slide 3 - Count This function returns the number of numbers within its list of arguments. You can use up to 30 numbers or cell references. Error values, empty cells, logical values, and text are not counted. In cell C20 type =count (and click and drag from C1 to C19. Close the parentheses and click on the check button. Now add and delete some values in the range and observe the change in the results of the function.
Slide 4 - Countblank This is pretty self-explanatory. Try it in cell C22.
Slide 5 - Countif This function is useful for counting how many values are greater than or less than a set value. In cell C23 enter the following formula. =countif(C4:C20, "<500") You are telling Excel to tell you how many cells have a value that is less than 500.
Slide 6 - IF This is probably one of the more useful functions. Let's try it. This is a bit tricky so type carefully. In cell E6 enter the following formula… =IF((E3+E4)<100, "Not Quite", "Very Good") Notice that the words are in quotation marks. When you are using words like this you have to treat them as a text string and the way the Excel knows that it is a text string is if you put the words in quotes. If you don't you will get an error message. Now change the numbers so that the sum of them is greater than 100 and observe the results.
Slide 7 - IS I just want to cover one of these and then I will leave it to you to explore the rest of them if you need them. In cell G6 type the formula =G3/G4. You will get an error message. When you are setting up a worksheet to do calculations you will often see this error until you add some figures to the cells that the formula is referencing. It doesn't look good and I don’t want it showing on my worksheet so what can I do about it. Earlier we saw that one solution is to say that if a certain cell is empty, make this one empty. Here is a more elegant and quicker way to do that. Change the formula in G6 to =IF(ISERROR(G3/G4),"",G3/G4). This is using one of the IS functions to say that if the results of dividing G3 by G4 produces an error, leave G6 blank. If not, show the results of G3/G4.
Slide 8 - IS
Slide 9 - MIN and MAX Click in cell I17 and enter the following formula. =min(I3:I16) In I18 enter =max(I3:I16) The last two slides are functions that we have already covered so we won't go into them except to look at the definitions.
Password Protecting an Excel Workbook Open the “Setting Up Simple Budget” workbook Click on File – Save As and then click on the Options button Assign a “Password to Open” and click on OK You will be asked to confirm the password. Do so and click on OK. Be sure that you are saving the file in the same location with the same name. Click on Save. The dialogue box is telling you that the file already exists and is asking you if you want to replace the existing file. Click Yes. Close the file and open it again. Now click on File – Save As and the Options button again. Assign a Read Only password and click on OK You will be asked to confirm the password that you just assigned. Close and reopen the file. You will be asked for the “Password to Open” and then you will see another dialogue box asking you what you want to do about the read only status of the workbook. If you enter the correct password you will have complete read-write privileges to the workbook. If you click the Cancel button the file will not be opened. If you click on the Read Only button, you will only have read privileges. If you only assign a Password to Modify, users can open your file without the password but they will not be able to make any changes. Please note that the user can open the file as a with read only privileges and do a Save As and save the file with a new name and/or a new location. The user will have full access to that file.
Splitting A Worksheet into Panes A spreadsheet can sometimes grow quite large, either vertically or horizontally. That can create some problems for you when you need to view or edit data. You will find yourself scrolling up and down and back and forth and getting confused and frustrated. However, with Excel you don’t have to get frustrated or confused. You can divide the worksheet into two or four parts. Each part is called a pane. Open the “Address Book” workbook. It is far to large to see all the row or columns in one screen on your monitor. Scroll down to row 50 and over to parents’ name. Now go back to row 32 and the address column. If you are editing or just viewing that information you can see that it could be a problem Let’s divide the worksheet into panes to make it easier to locate the information that you are looking for. Click in the cell below and to the right of where you want to split the window. If you select a cell in column A you will only get a horizontal split. If you select a cell in row 1 you will only get a vertical split. If you place your mouse somewhere else, you will get both a horizontal and a vertical split. Try all three variations. To remove a split either click on Window – Remove Split or click and drag the split bar to any edge of the worksheet. Remove all splits. Click in cell D1 and create a vertical split. Notice that you can now see two scroll bars. You can scroll each window independently of the other. Scroll the right pane until the state field is just to the right of the split bar. As you can see, it is now easy to arrange the data in the two panes in such a way that you don’t have to constantly scroll back and forth and you can keep the row headings on the screen easily. Remove the vertical split and insert a horizontal split. Place the split just below row one. Scroll the bottom pane down to line 69. As you can see, it is now easy to keep the top row that contains the field names, in view. You can also keep the column headings in view also. There are a couple of other ways to accomplish the same thing that may serve you better from time to time. Click in cell D1 and click on Windows – Freeze Panes. Now when you scroll you will see that the cells to the left of the “freeze line” do no move. Unfreeze the panes. Click on the column heading D and hold the mouse button down. Drag the mouse over to column H. (Those columns should now be selected.) Click on Format – Column – Hide. Go back to Format – Column and Unhide the columns.
Adding Comments You can add comment notes to any cell in your worksheet to help you identify data or to explain the contents of the cell. Comments do not affect the data and are useful for explanations and reminders. In the Address Book workbook, click on the Budget Sheet tab to change the active worksheet. Click in cell A8 and select Insert – Comment. Enter the following comment; “Enter the date that the order is being placed. Click away from the cell and notice the red dot in the upper right hand corner of that cell. Place your mouse over the cell but don’t click. You should see your note. Add another note in cell B8. “You must have a PO before placing an order. Any order placed without a PO will not be processed.” Hover your mouse pointer over the cell and notice that the note is not entirely viewable. Click on the cell and select Insert – Edit Comment. Grab the sizing handle on the bottom of the box and make it large enough for the entire note to be seen.